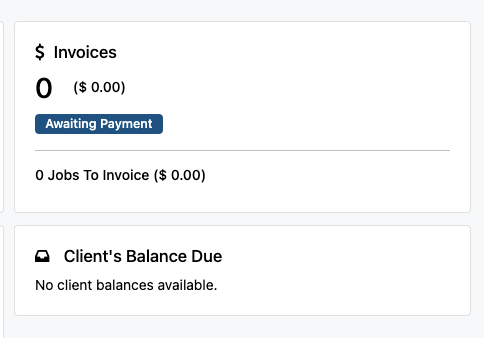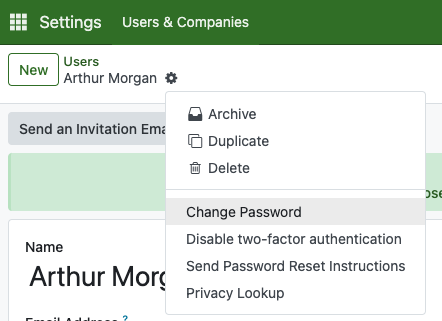Welcome To Echo Service
The web app designed to streamline your estimates and field service operations. With Echo Service platform, you can efficiently manage your job requests, team, generate invoices, purchasing quotation, warehousing, and much more, all from a single, user-friendly platform. Say goodbye to juggling multiple tools.
Getting Started
To get started with Echo Service, visit our website and sign up for an account. Our app is compatible with all major browsers and can be accessed from any device with an internet connection. Once you've created your account and subscribed, you'll be guided through a quick setup process where you can configure your company settings, import your customer data, and create account for your team members, all from main dashboard.
We also provide a trial website which you can access anytime anywhere for free, initially for you to see and get the feel with all of our available features. Simply click "Access Trial" on the navigation bar and log in. No payment, no credit card required.
To subscribe, you can click on the available product card on the first page of the website.
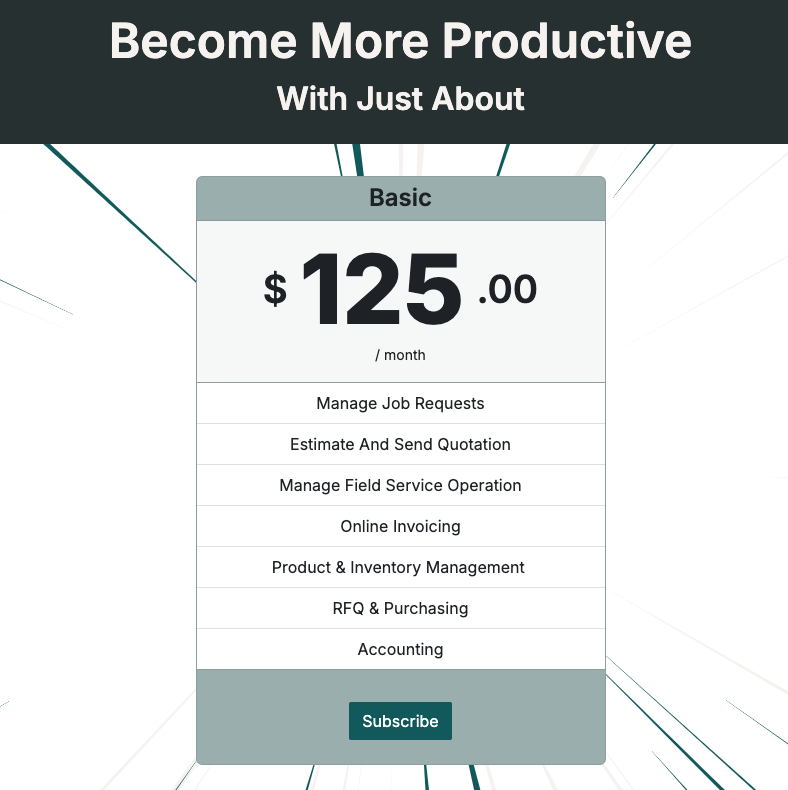
Fill your information during the registration. Please input your email, your name and also password to our platform.
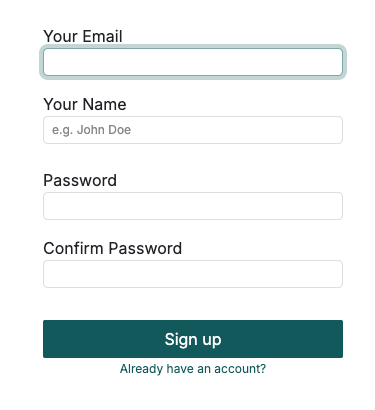
After that, you will be redirected to the Address view. Please input your address here for payment purpose.
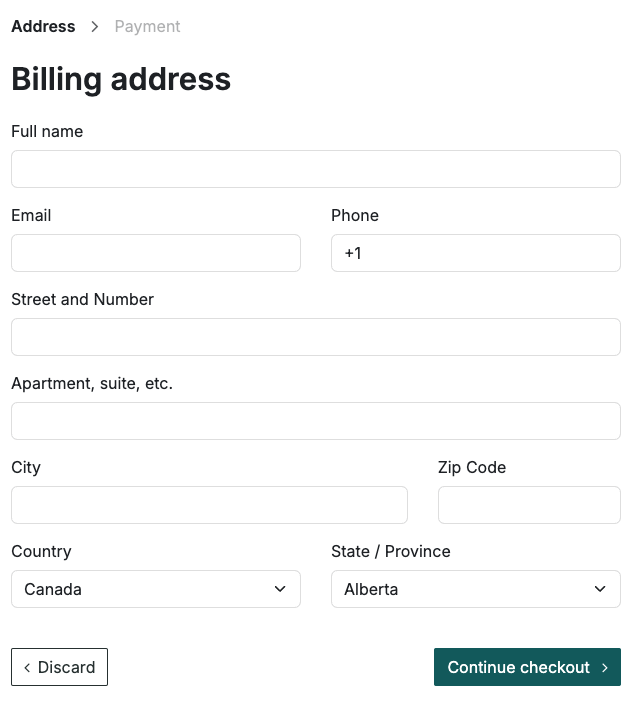
You can fill the payment method with your credit or debit card information. All transaction will be processed with third party payment processor Stripe to ensure 100% safety.
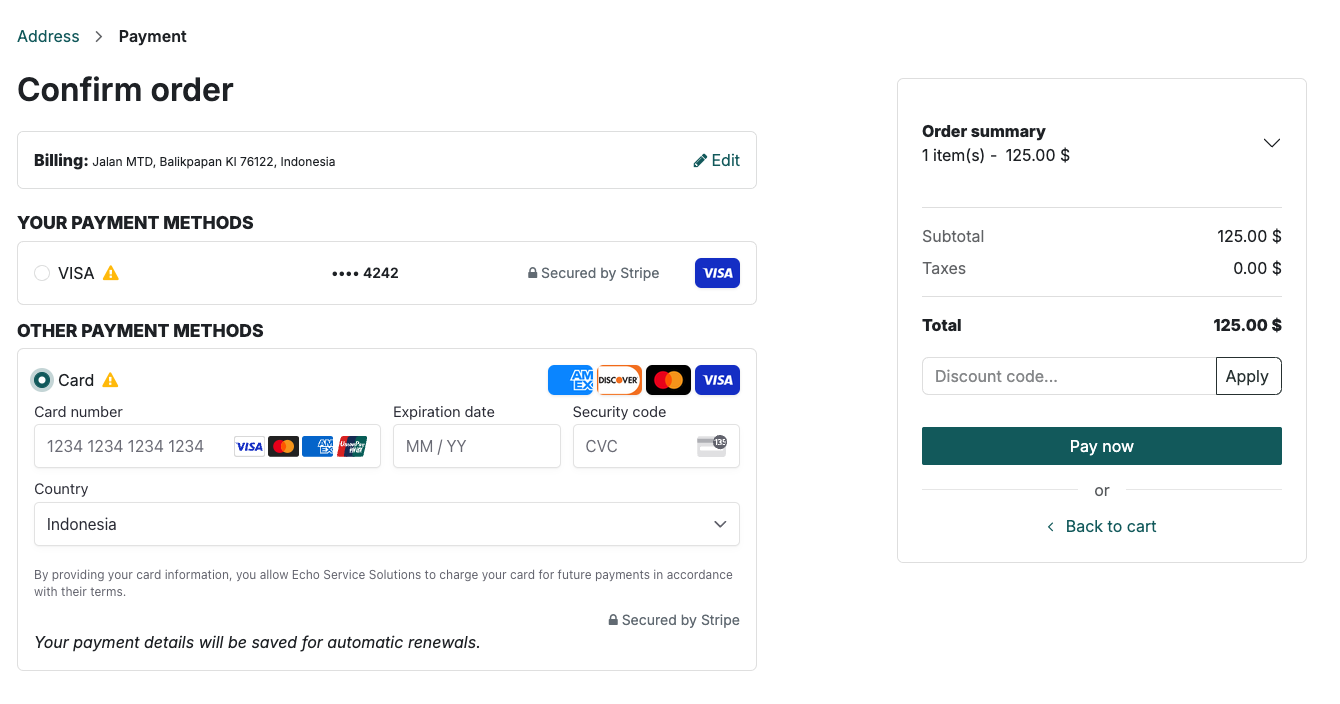
It will take quite sometime to validate your payment. Once all done, you will see that the payment has successful. Along with that, there will be a button that can take you to your new website.
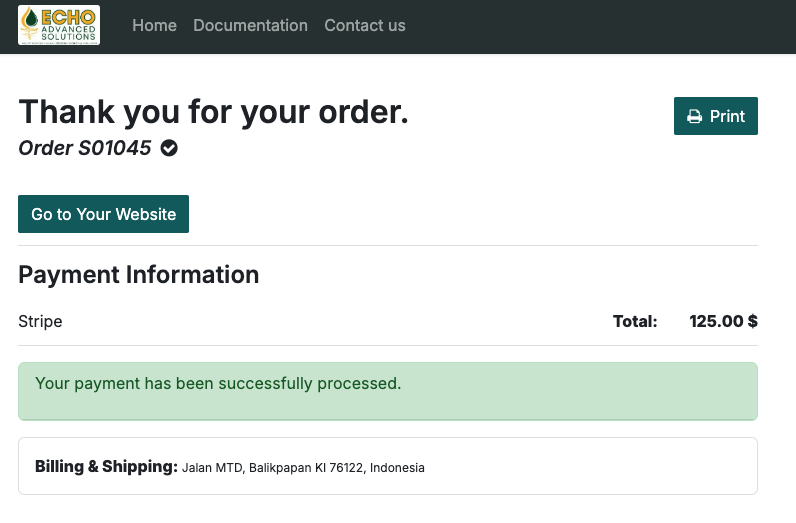
After clicking the "Go to Your Website", a new tab will be opened and you are required to setup a new password.
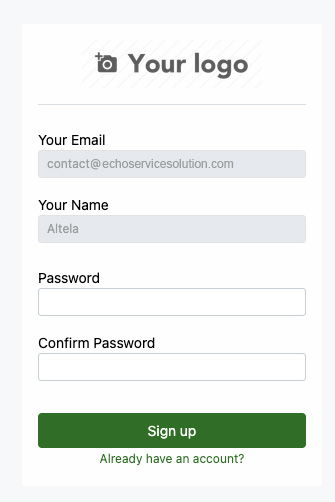
After sign up and login, you will be redirected into the main menu dashboard. Congratulations and welcome abroad!
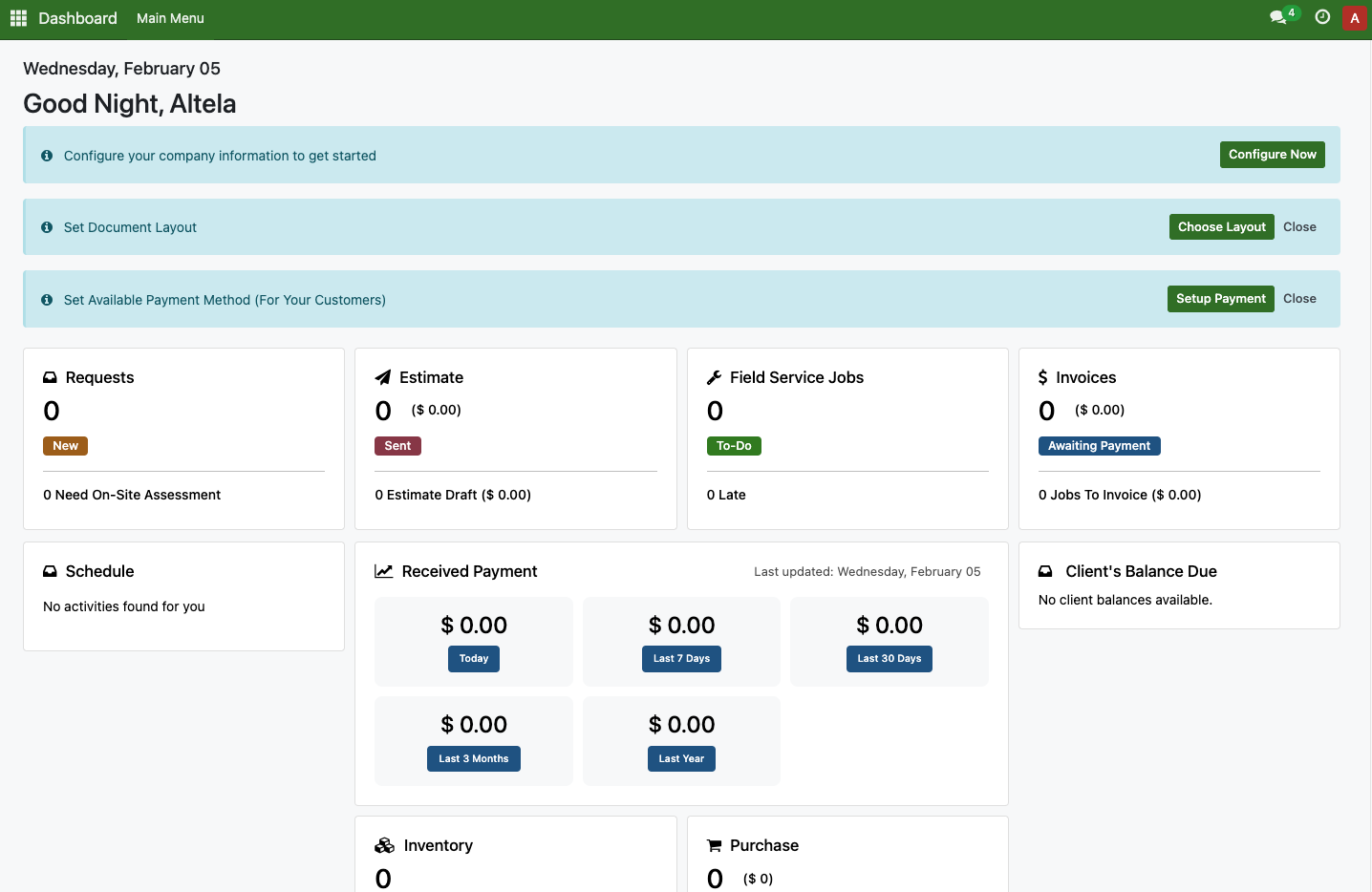
Onboarding
Once you're successfully managed to register and log in, the very first best thing is setting up your app.
This is the Dashboard of your website. From here you can oversee all of the project & estimates, field services and even your inventory that needs your attention.

On the top left on the screen, there's a box icon which can be clicked.
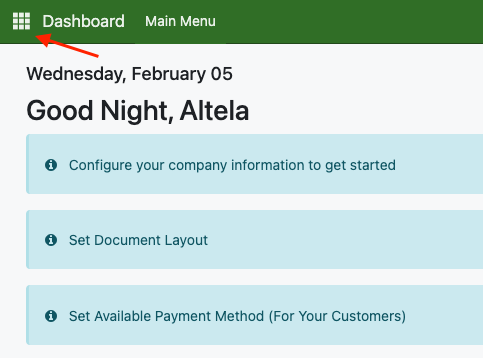
When clicked, it will show all of the available navigation menu.
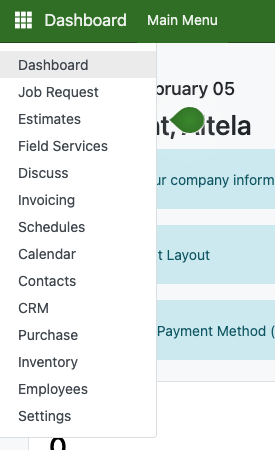
On the top-right, theres also a profile and logout button.
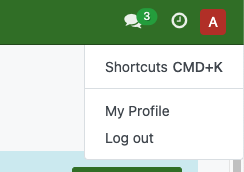
Our platform provides a real-time chat which allows everyone to communicate to each other directly or within channels. In order to access chat interface, go to Menu > Discuss.
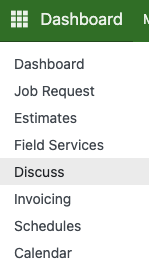
On the left panel, you can create channels and invite people to collaborate or chat via direct messages to a person within the platform. The chat will appear on the big panel on the middle to right of the screen.
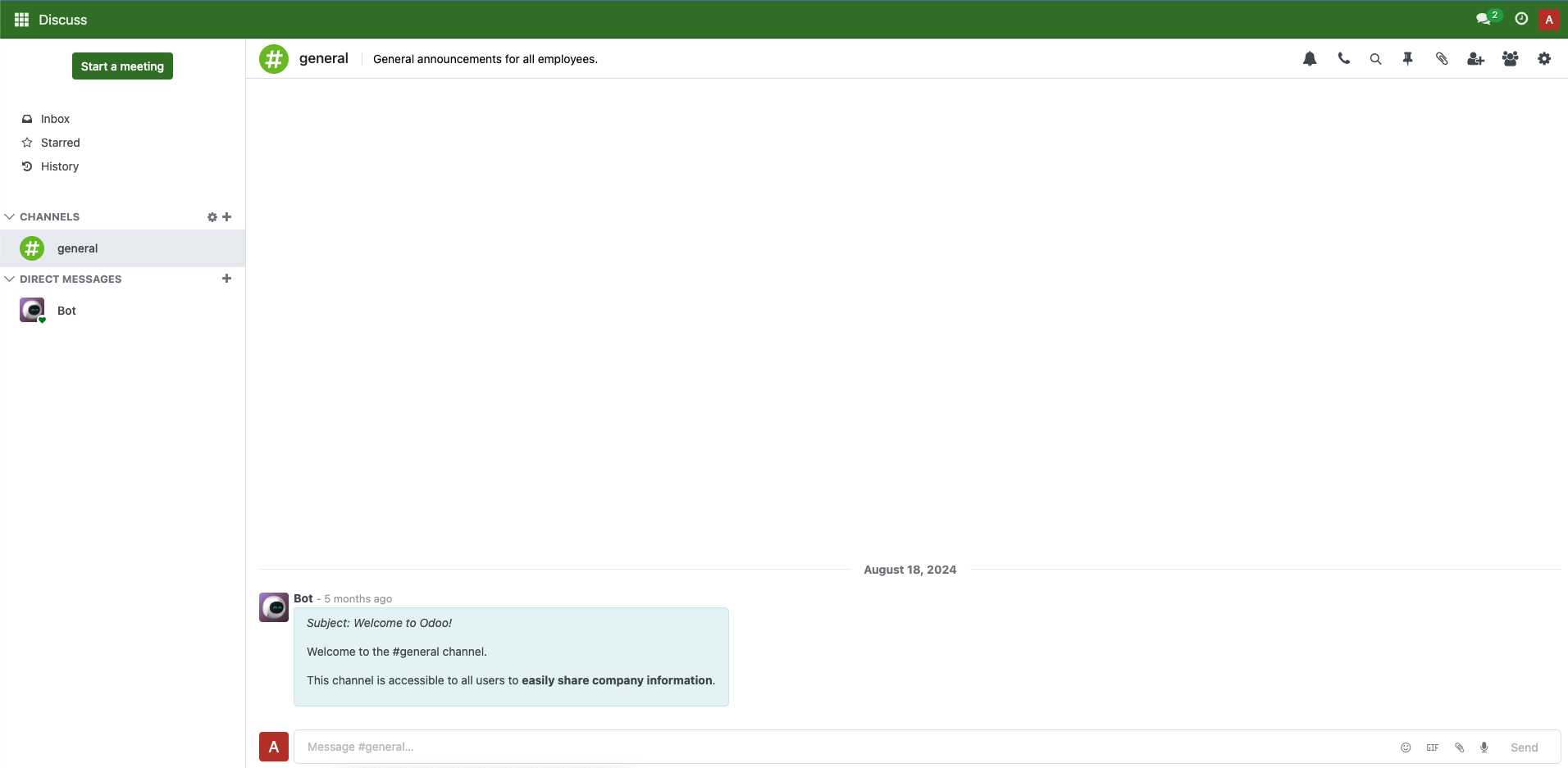
For easier & faster access, you can also access chat on the top-right of the screen. Click the conversation bubble to show the latest chat.
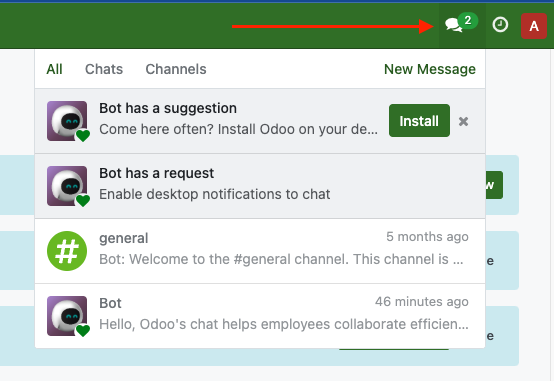
When you going back into the dashboard, you will see the blue banner that notify you to setup your company. Click Configure Now.

Fill the information of your company, along with the brand image or logo.
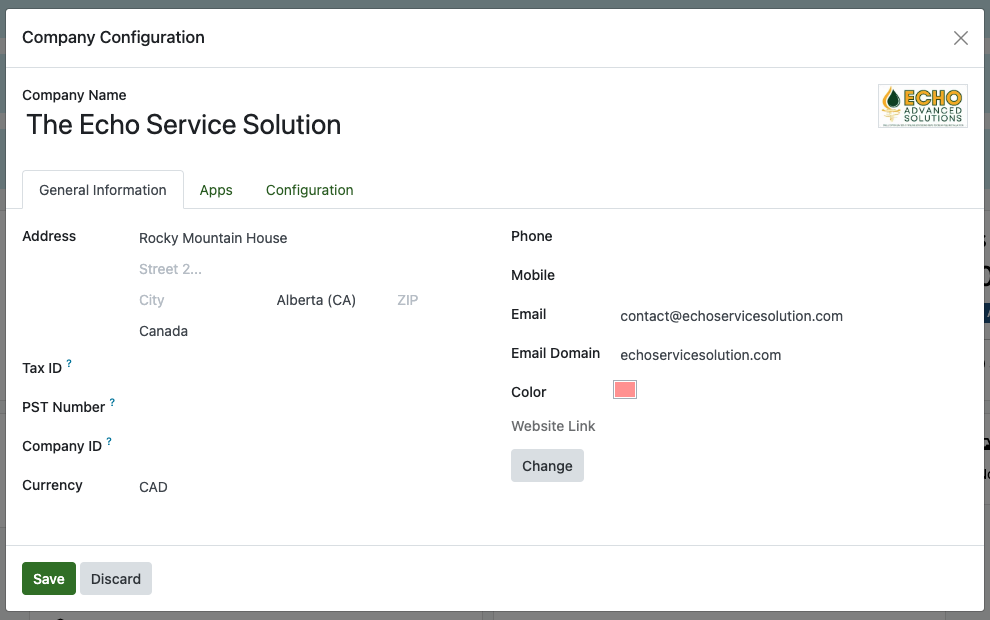
Also fill the Configuration tab based on your requirements
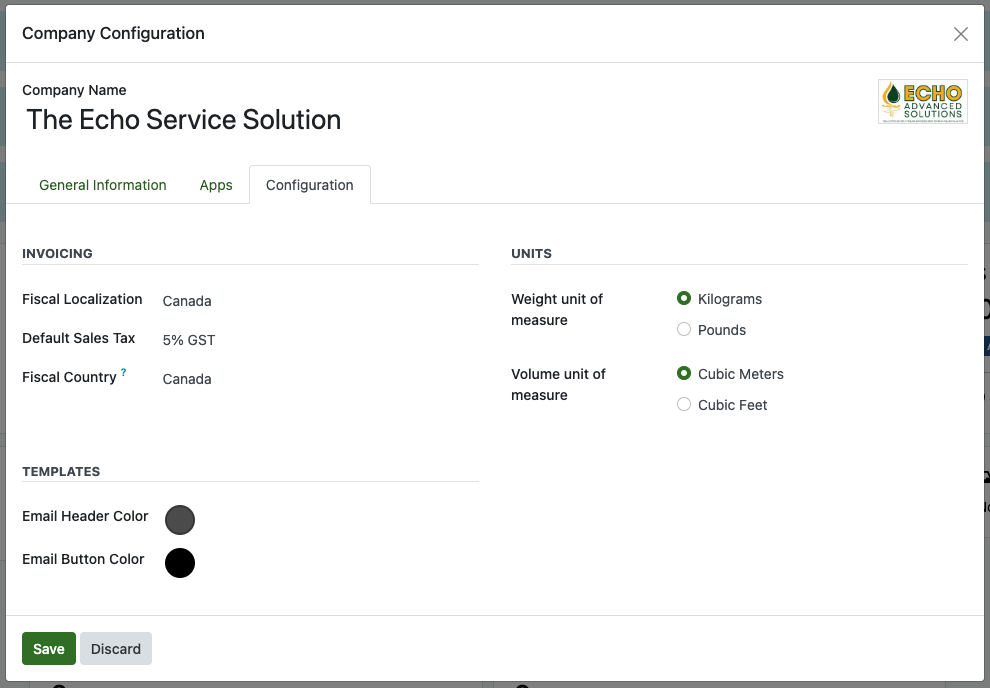
Inside the App tab, you can also activate some other additional app that is available. Once it activated, it will be available in your website and accessible through navigation menu.
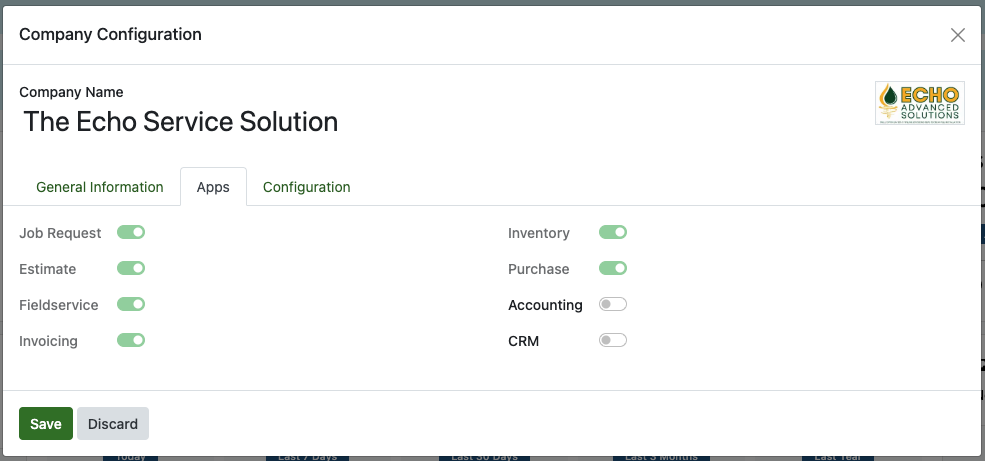
You can click Save button to apply changes. The Company information still can be re-accessed again in Menu > Settings > User & Companies > Companies.
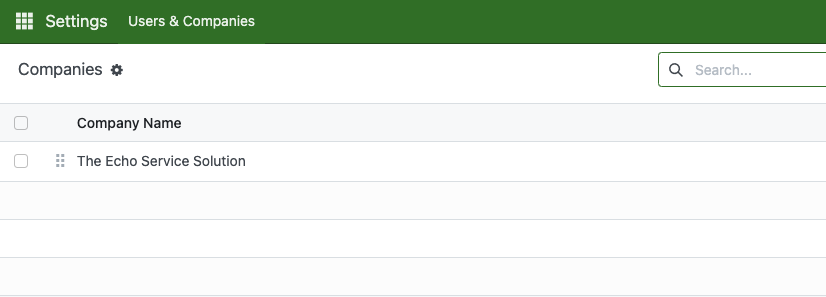
From dashboard, click Choose Layout to pick available layout for document and reporting. This include invoice and orders layout as well.
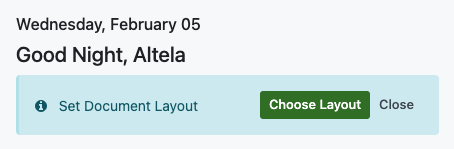
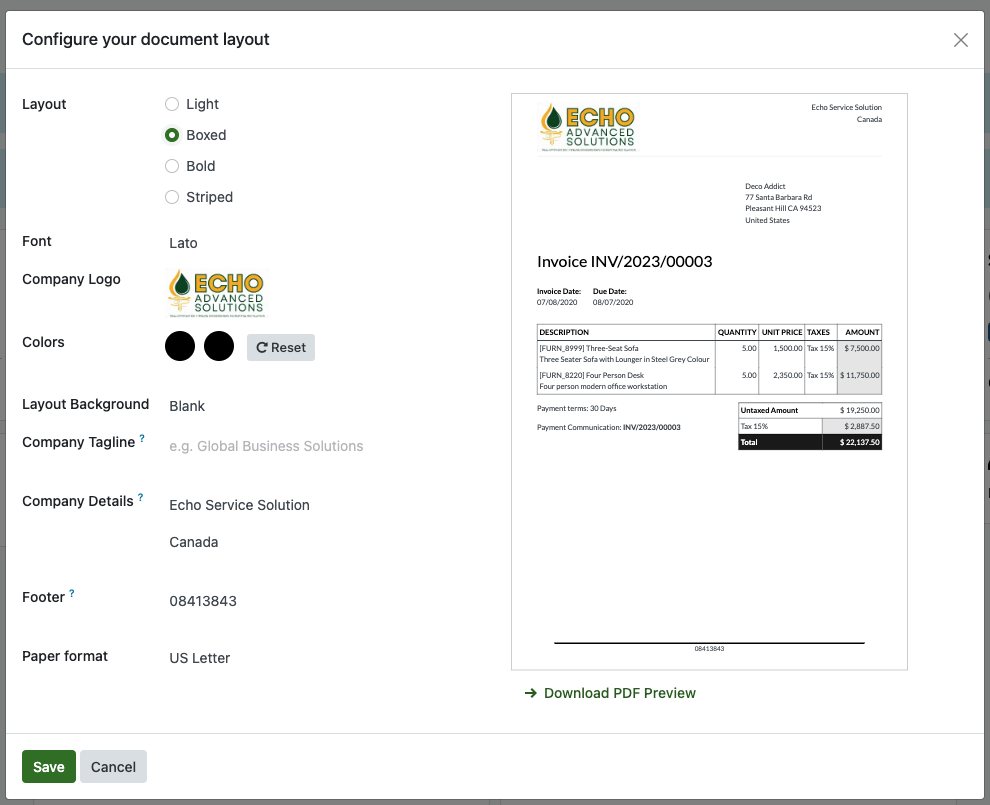
From the dashboard, click Setup Payment and you will see all of our available payment method.
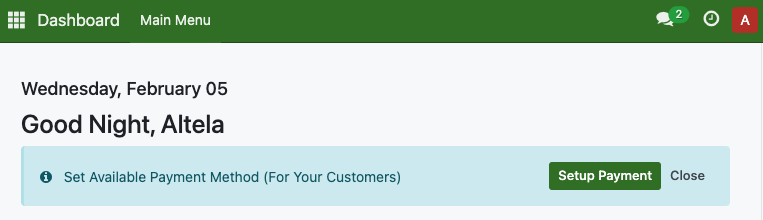
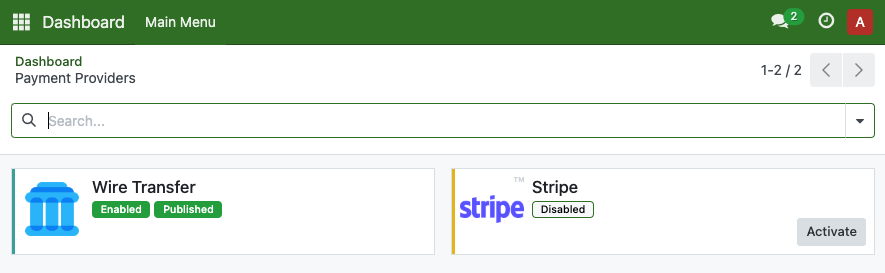
Currently, our platform is ready to integrate with Stripe payment gateway processor which allows your customer to pay their invoice to you online with either credit or debit card. When you are using Stripe, all payment method goes to your Stripe account until you decide to withdraw it into your bank account.
In order to activate Stripe, please register to stripe.com and fill all the required information. Once successful, you will obtain a long-generated text called API Key. API Key is important because this is the main thing that connects your website with Stripe payment processor when customers are paying invoice. Please be advised that it is important to not giving away your API key to other person or instance and it's mandatory to keep it confidential to you and your company internally.
There will be 2 API key provided by Stripe. It's referred as Publishable Key and Secret Key.
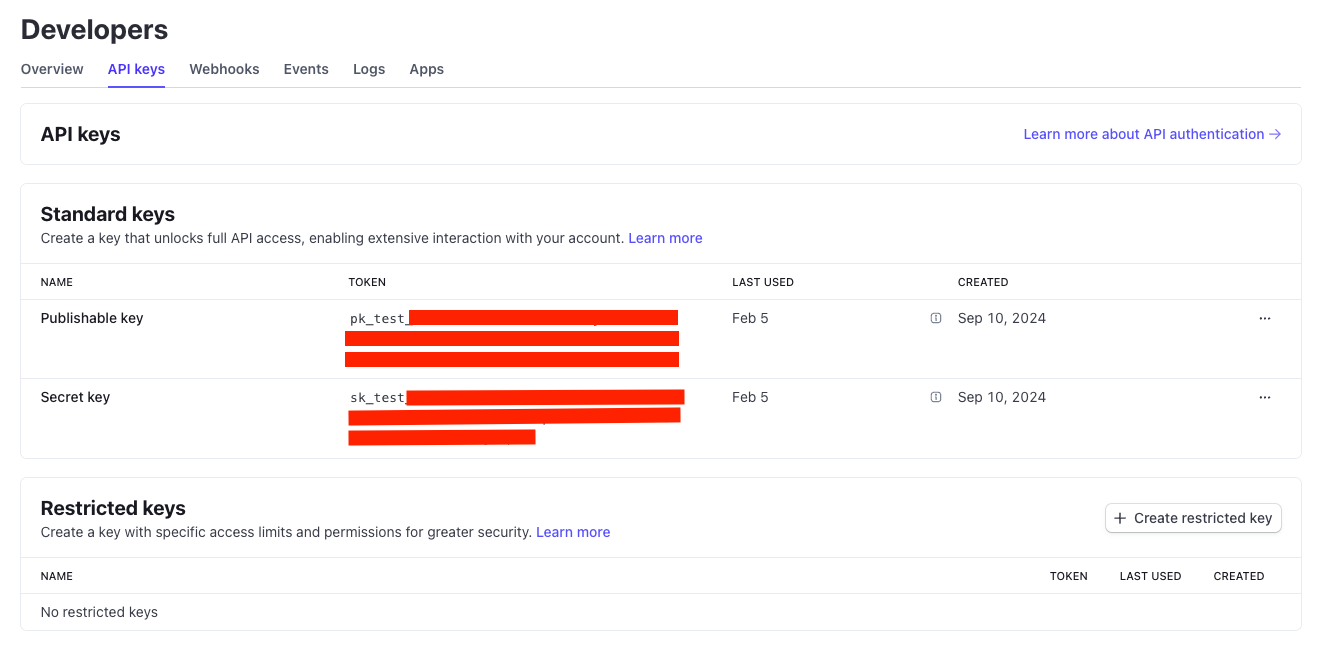
Copy keys to each Stripe's text fields correspondent to both.
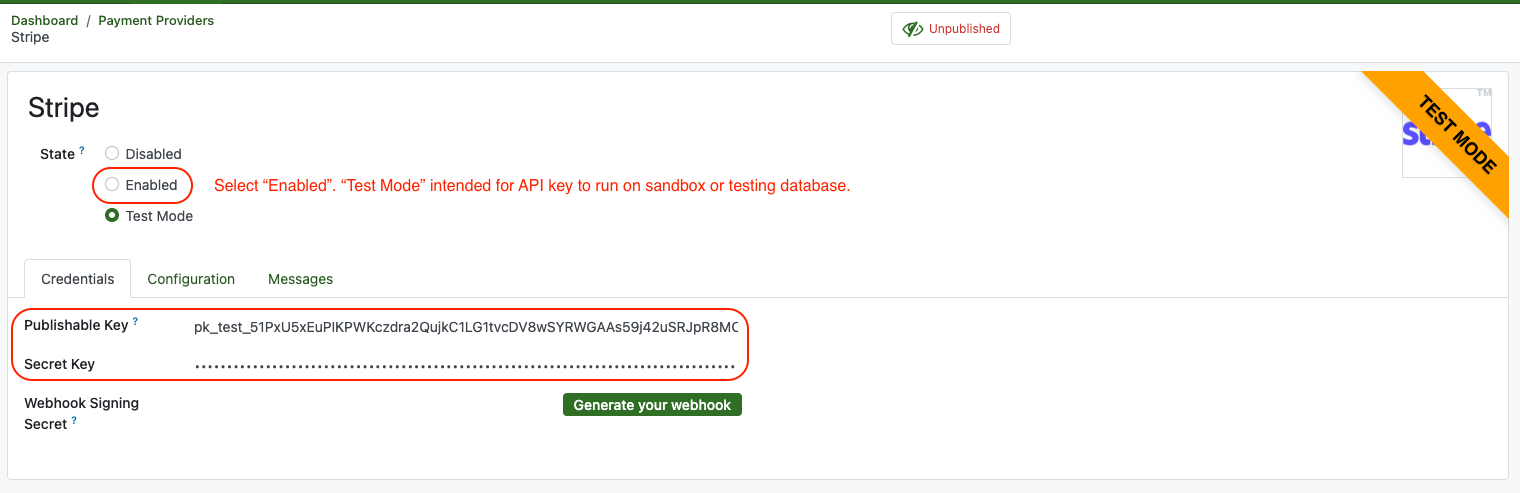
After that, click Generate Your Webhook. Once the button is clicked, Webhook Signing Secret will filled. Then, on the top, publish the payment gateway by clicking on it as picture below.
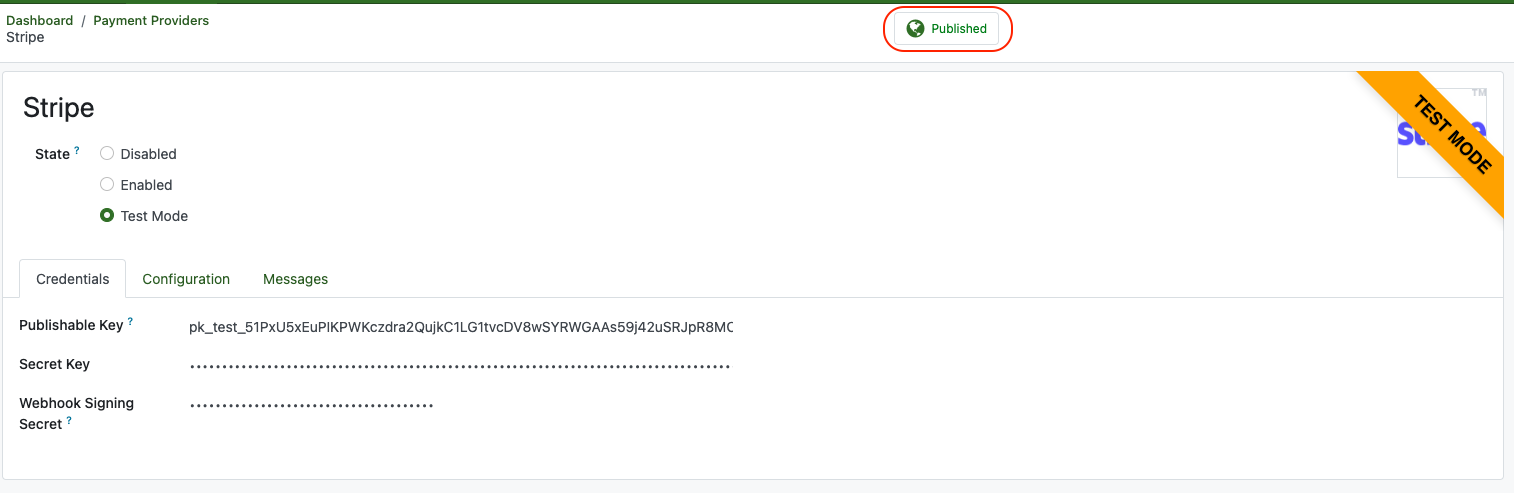
Managing Users
We have two type of users. First is Internal user and the second is external Users. Internal user is you, your team, and everyone that can manage all records and information. The external user is your customer, which also be able to register their account from the portal of your web page. External user cannot do anything much but keeping track for their invoice and make a payment.
Go to Settings > User & Companies > Users > New
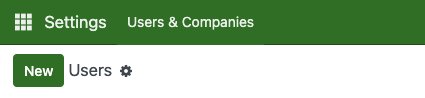
Create a new user by typing their name and email
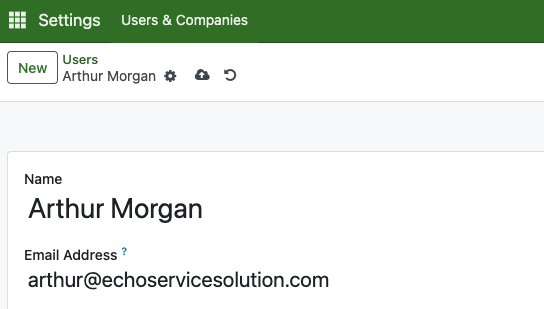
Once saved, an invitation link will automatically send to them. This link will allows them to set their own password. It is also optional to set the Timezone for the user.
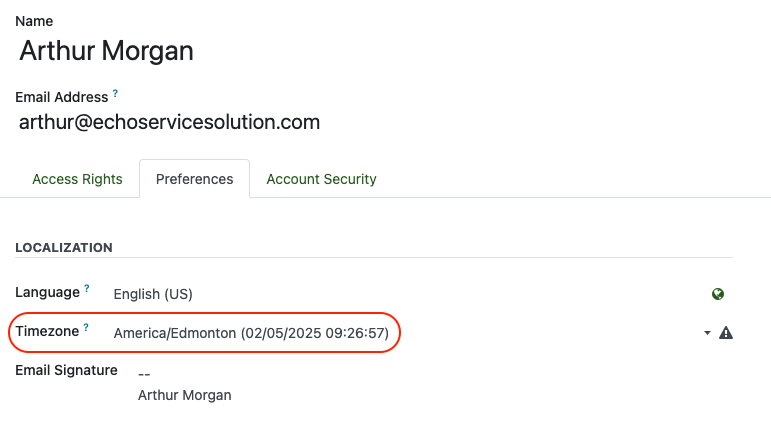
From the selected user view, scroll down a bit and you will see all the available roles in the website that can be assigned to the user. Administrator means the most highest level and that means they can manage the records.
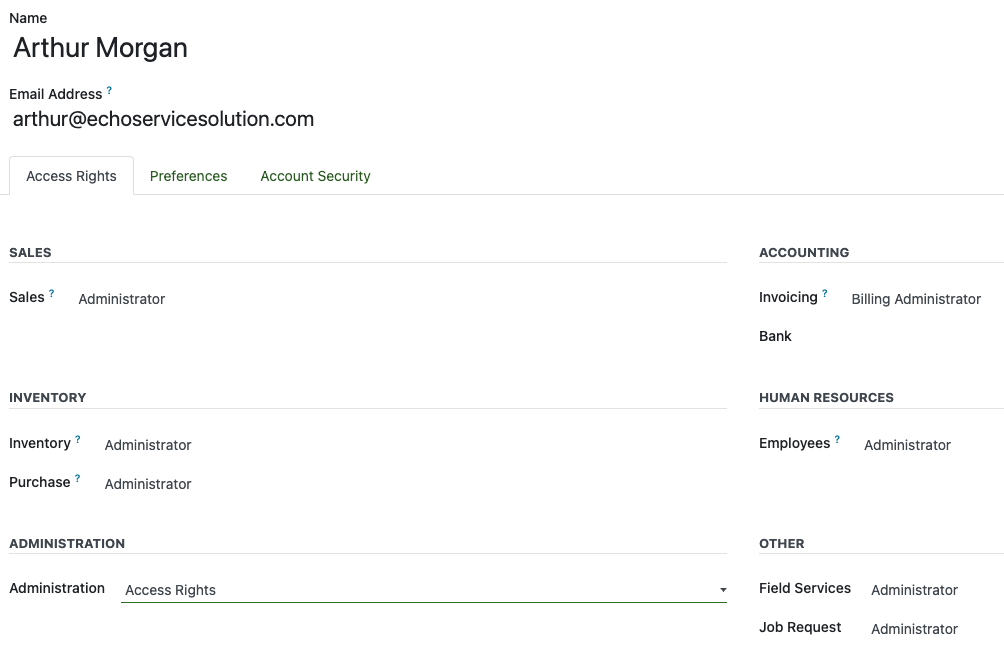
You can manually change the password of internal user by selecting the gear icon beside the name of the user on the top left of the screen.
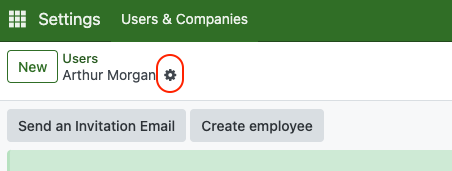
Website Domain
After subscribing, you are obtaining your website address (and it will looks like : dealer9997478.echoservicesolution.com). Running your website with our subdomain will stay without incurs domain cost. However, if you wish to change it based on your business name, then additional cost will be added and charged yearly based on the top domain you choose (For example, a .com, .net, .ca, .us, and many more).
Go to Settings > User & Companies > Company and click Change
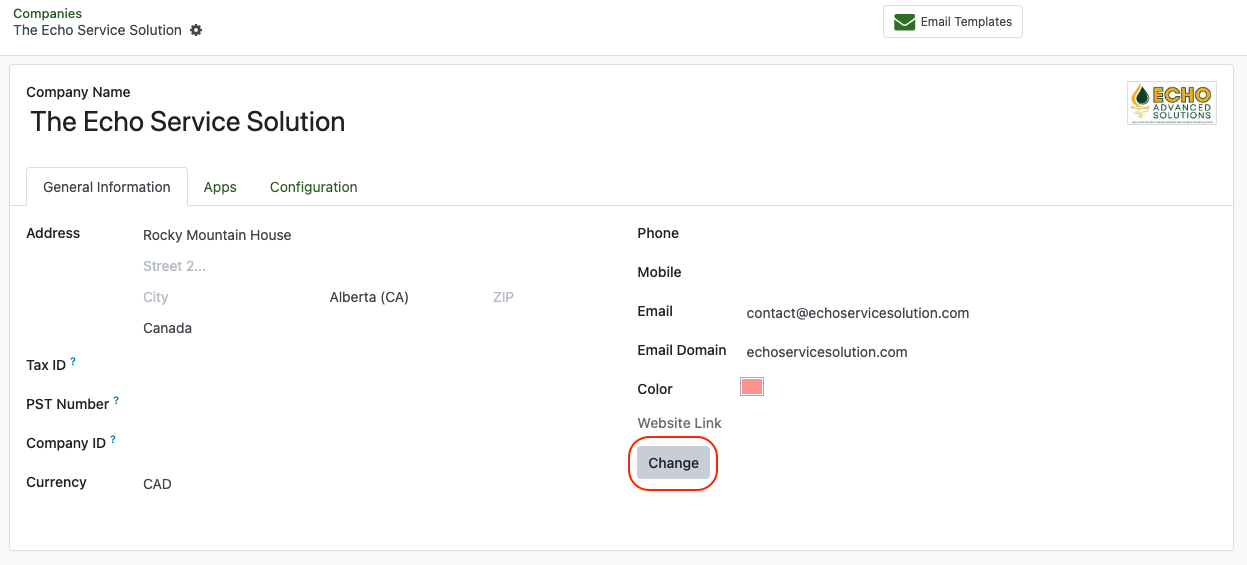
Fill with the new domain
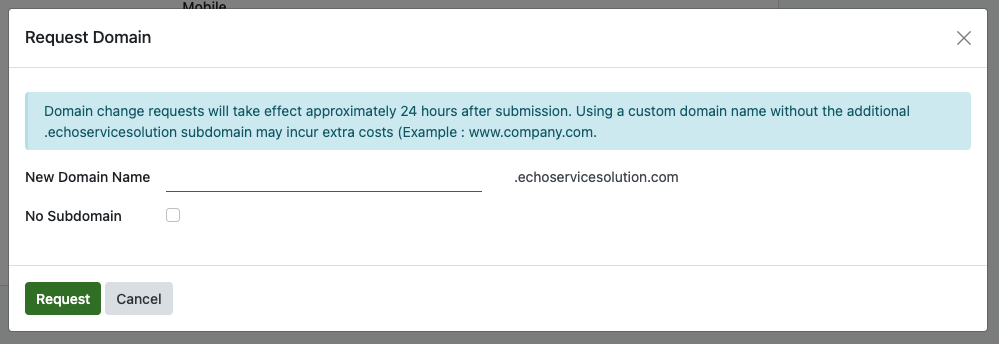
Workflow
Managing Inventory
With our platform, you can manage goods by tracking stock quantity and managing other product information.
Product category is like a rack in retail store that differentiate each product types so it will be more organized.
Go to Inventory > Product Category and Click New. Give the name of the category.
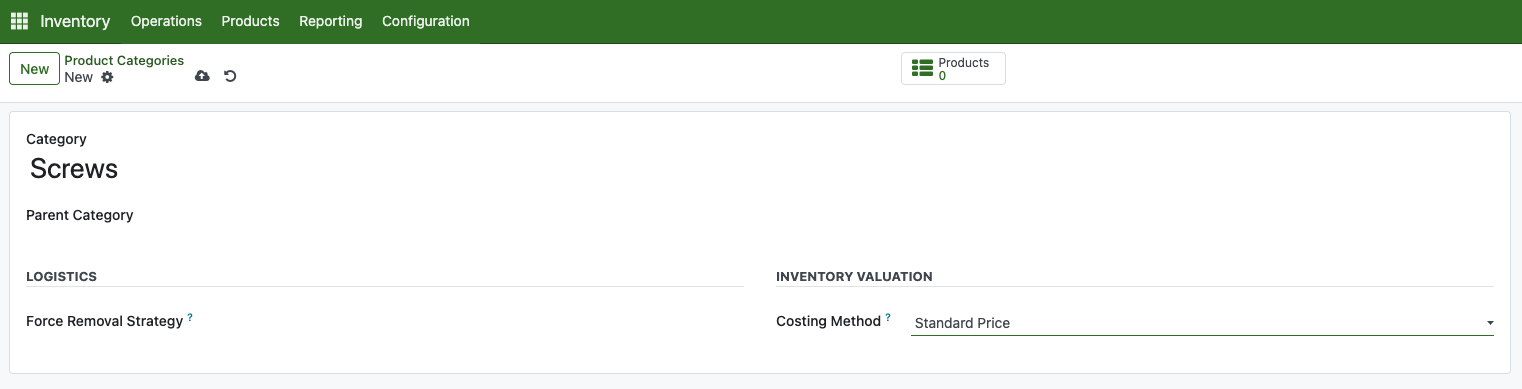
After that, there are a costing method of inventory valuation. This is important to set, because this will later reflect how much value for each available product and stock you have. You can decide to use standard price, FIFO or AVCO.
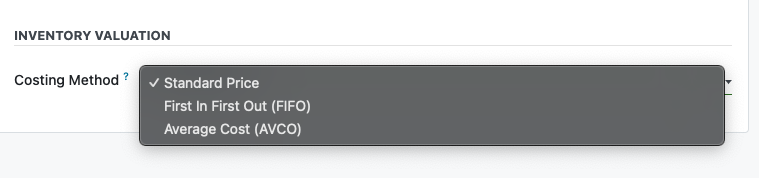
Standard Cost:
- Fixed cost set manually
- Variances tracked separately
- Ideal for stable-cost products
- Simple accounting, but requires regular updates
FIFO (First In, First Out):
- Products valued at actual purchase cost
- Oldest stock sold first
- Detailed tracking of each lot
- Accurate but higher computational overhead
AVCO (Average Cost) - Recommended :
- Cost calculated as running average
- New purchases update average
- Formula: (Existing Stock × Current Cost + New Stock × Purchase Cost) ÷ Total Quantity
- Balance between accuracy and simplicity
Once it done, click save.
To create product, access inventory from the main menu by clicking on Inventory.
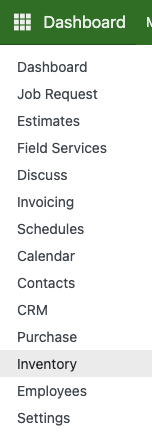
Go to products and click new.
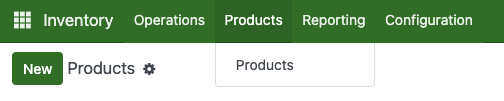
Input all the product information here. Also don't forget to put correct product category into each product.
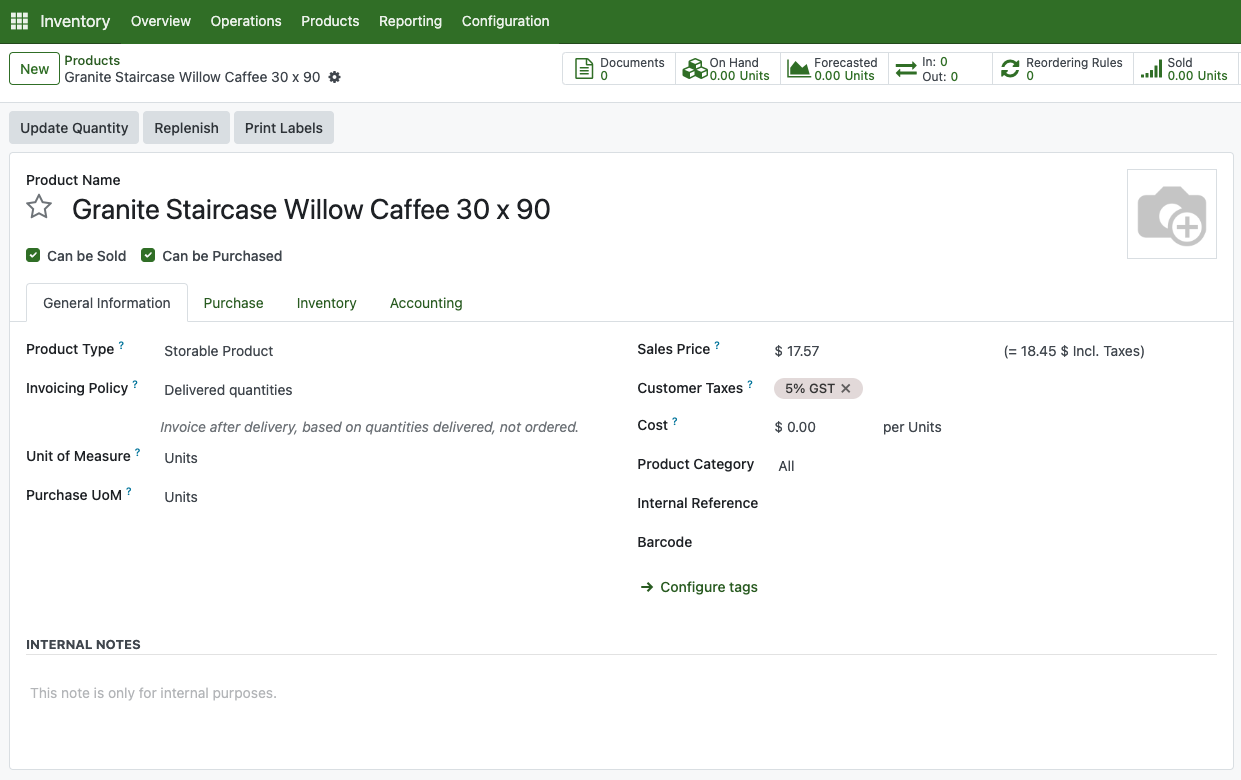
Inside Purchase tab, its recommended to input the vendor name where this product are purchased from.
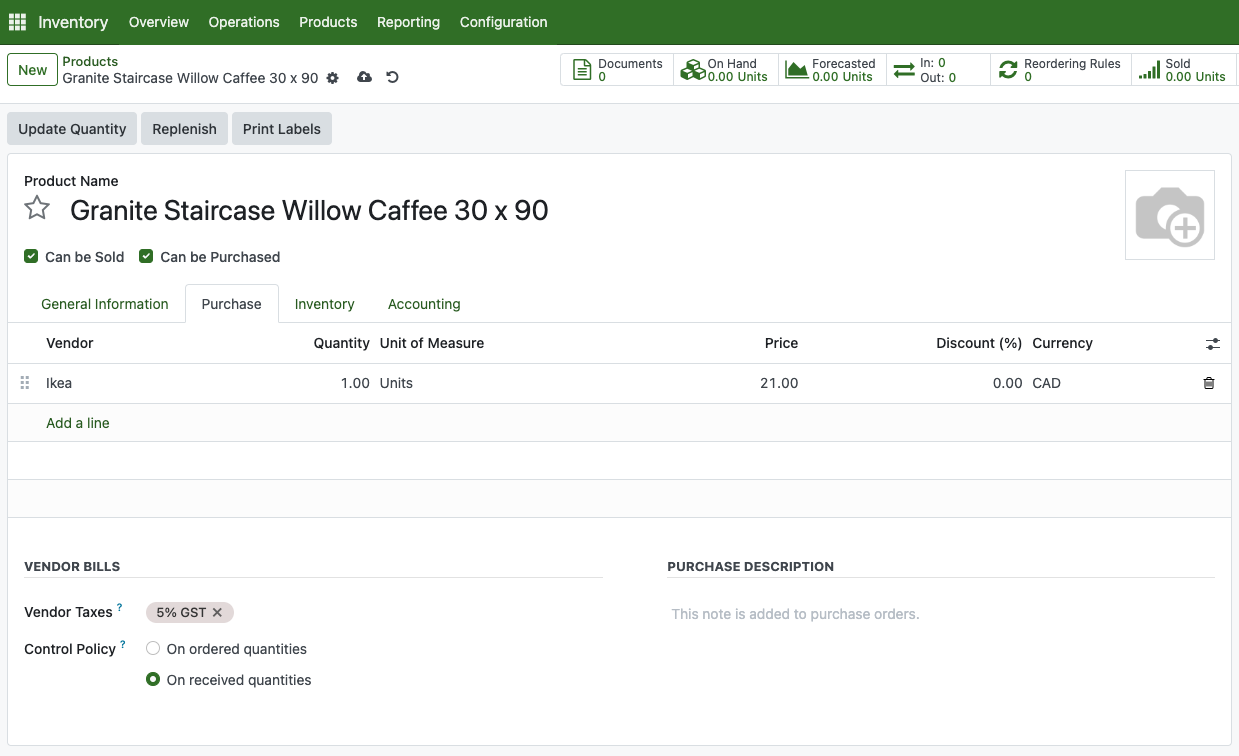
Once all is done, click save.
Acquiring stock can be done by purchasing the product or making a physical inventory adjustment. Purchasing means acquiring quantity and, doing physical inventory adjustment meant counting stock that physically available. This step usually do annually to recalculate accuracy between your real-life quantity and the system.
In order to do that, go to Operation > Physical Inventory
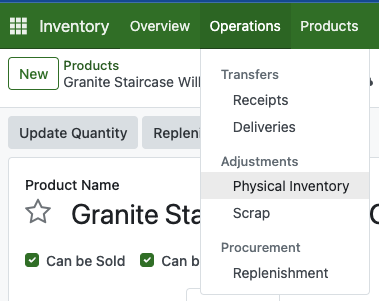
Here you can input your product count.
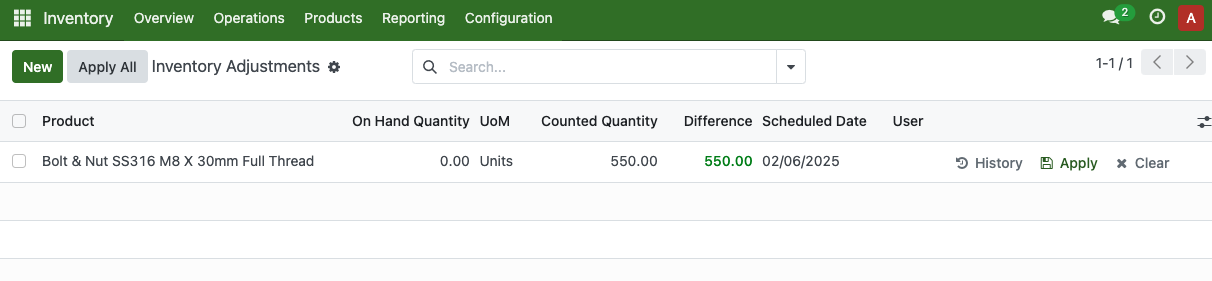
Once it done, click the Apply All button. This pop up will show up and you can fill the reason.
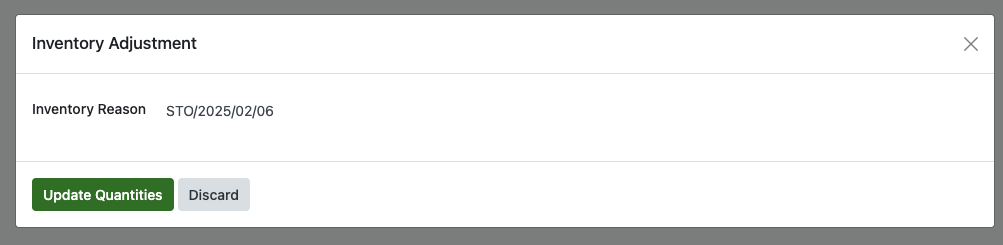
If you go to the product, you can see the On-Hand quantity will show based on how much the quantity is inputted.
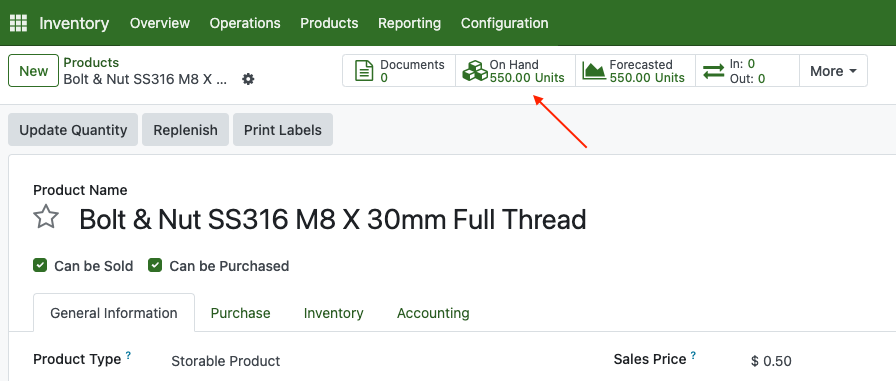
Making Purchase Order
Purchase Order needs to be created when we are about to order a goods from vendor.
From the main menu, go to Purchase
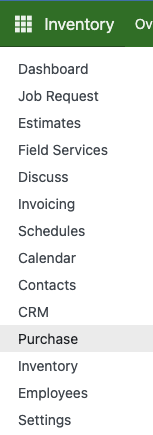
You can fill the vendor name, vendor reference and the currency.
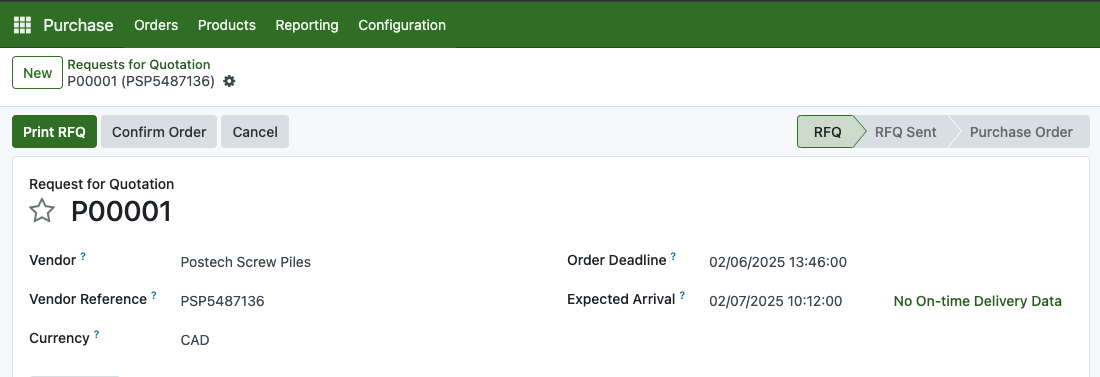
Fill the product and unit price. If you are currently requesting a product price, you can left it zero.
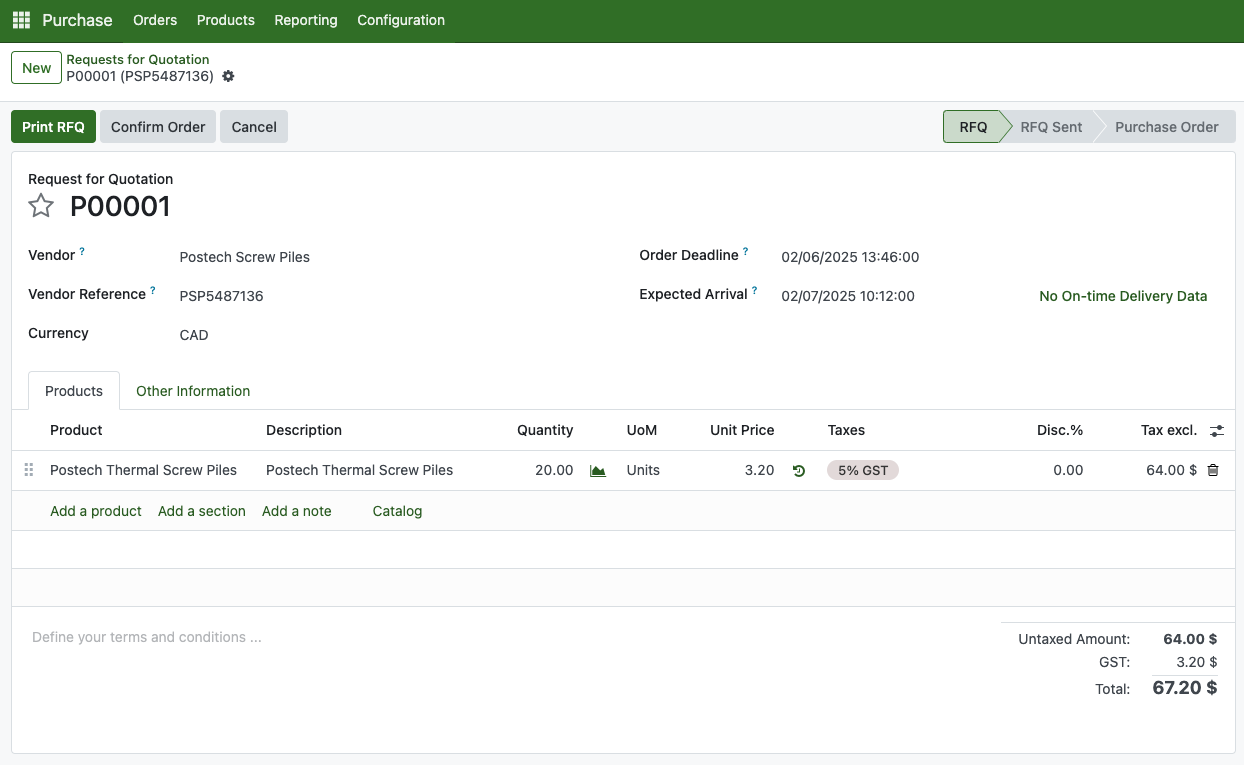
Fill payment term in the Other information tab.
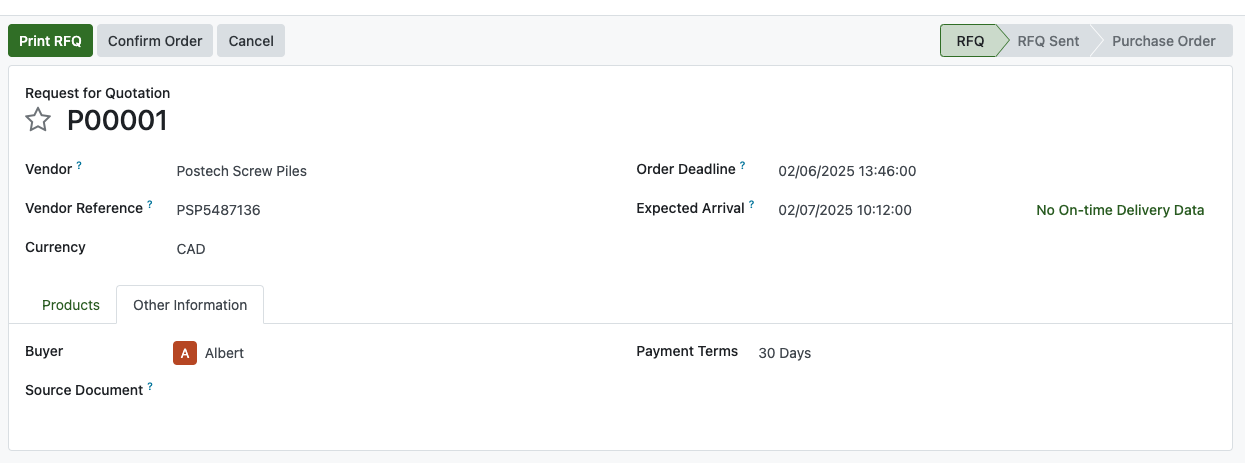
Once all is set, you can send this RFQ through your company email by printing the RFQ as .PDF attachment.
Creating PO is straightforward. You can just convert the previous RFQ into PO by clicking Confirm Order
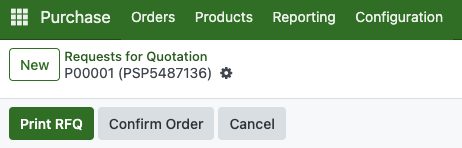
Same like RFQ, you can print this and send it to Vendor as a purchase agreement.
After converting RFQ into PO, receive the product icon will appear in the related record. Click one of these button to show receiving order.
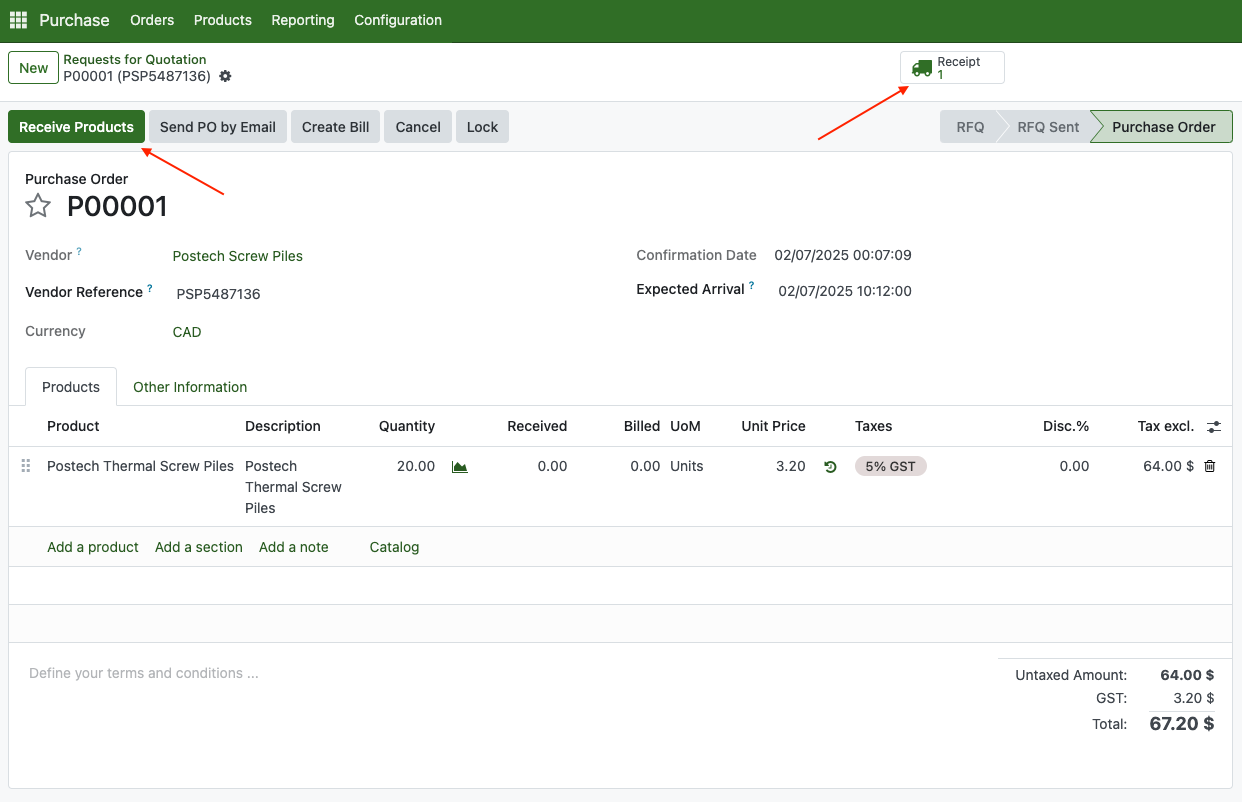
This is the receiving order. If you receive quantity partially, simply edit the quantity and proceed with clicking validate button. But if all is correct during product arrival, simply click Validate.
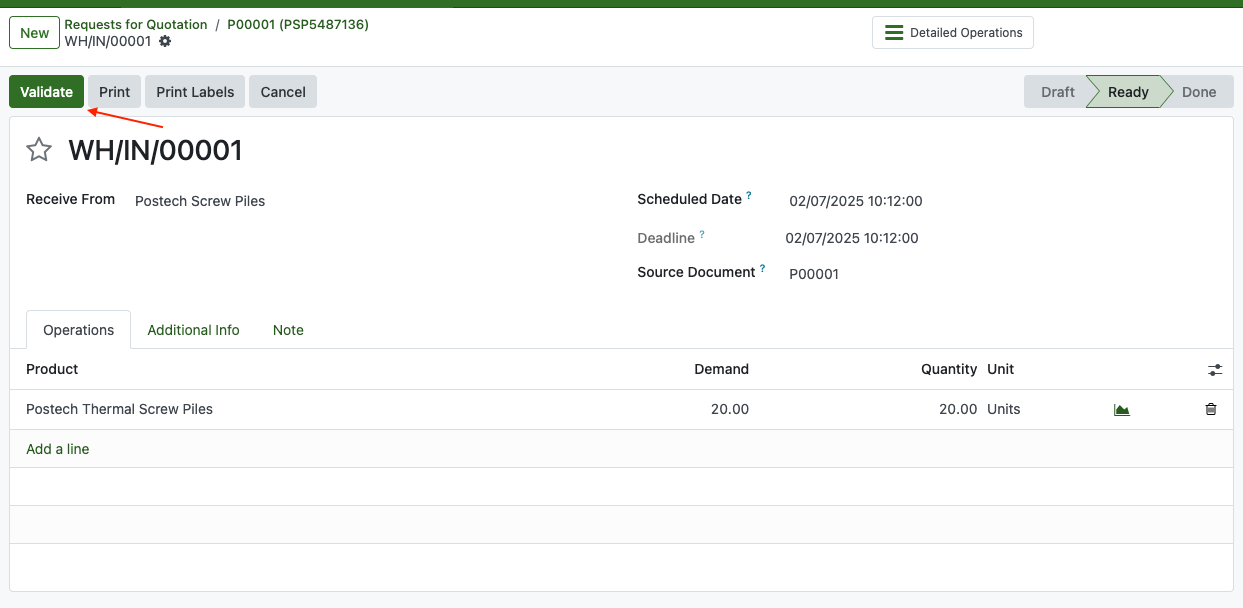
Now, the product is available inside inventory.
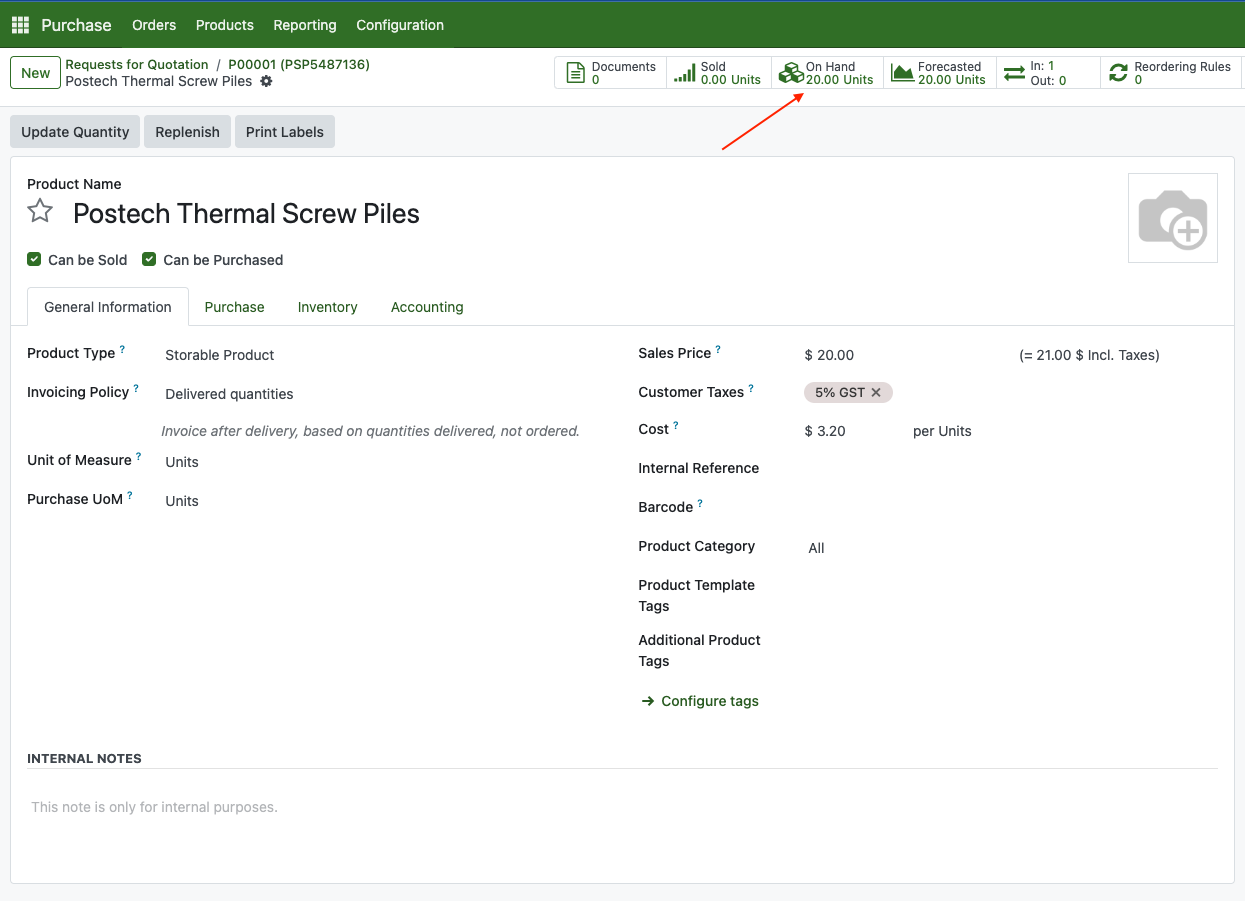
After receiving product, payments need to be created to vendor. This process is called Creating Vendor Bill. Go to the Purchase Order (PO) and then Click Create Bill button on the header.
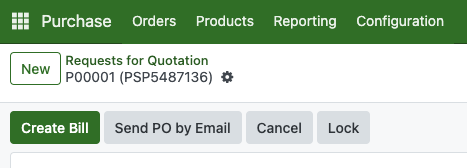
You will be redirected to a new record called Vendor Bill. Set the Bill Date, and then click on Confirm.
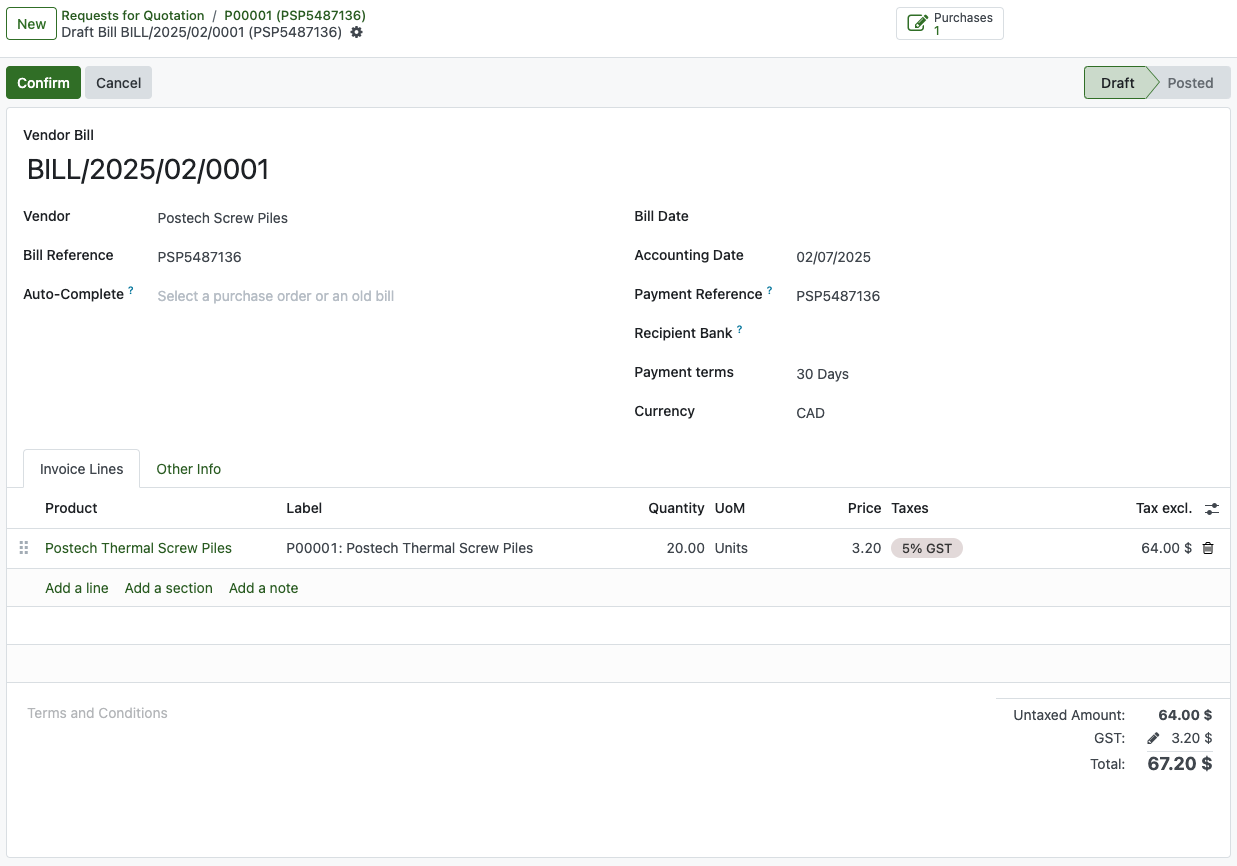
Click on register payment button
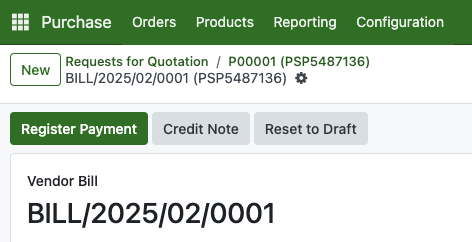
Fill all the requirements needed here, and then click Create Payment.
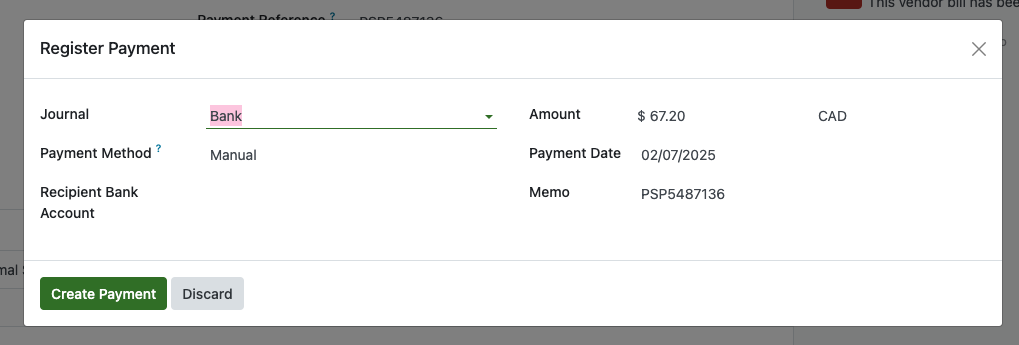
A Paid ribbon will later showing in the related bill.
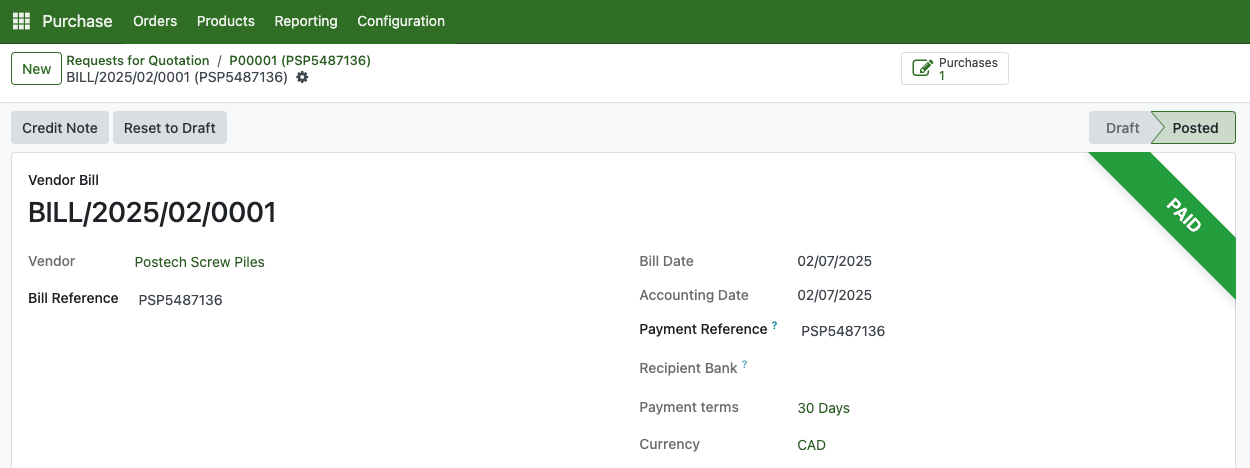
Making Job Request
Job request is the place where all of customer's request populated. Here you can describe a schedule and job description based on what user's required.
From the menu navigation, go to Job Request
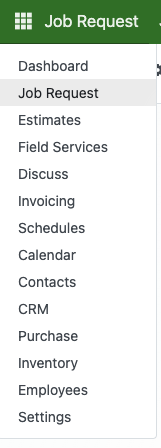
Create a new One
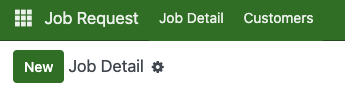
Type the customer name. If a customer is still not inputted or registered, you will be able to create it on-the-fly by clicking Create or Create and Edit to fill more info like address, city, postal code, etc.
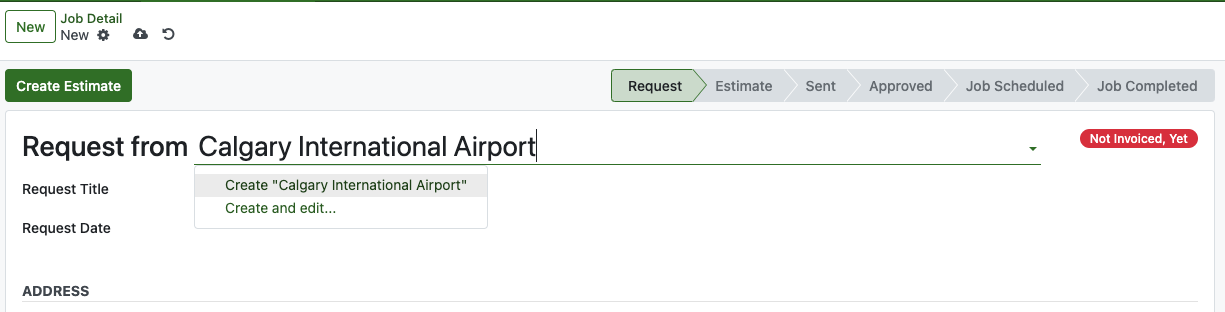
Once customer is selected, address and contact information will appear based on what you inputted in the customer info. if there are no customer info, a very basic information such as the name of the customer will appear. This will also provide information into the map so it will be appear on the screen.
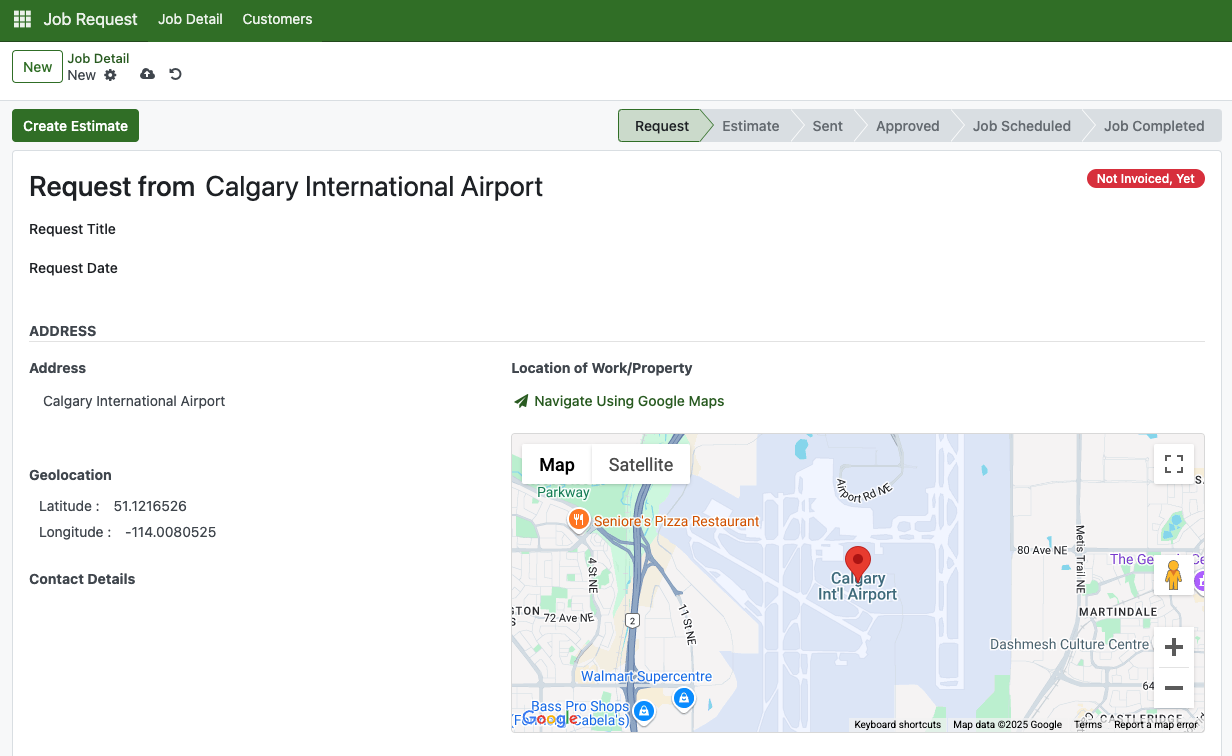
You can click on Navigate Using Google Maps to show your current location path into destination. A new tab will open.
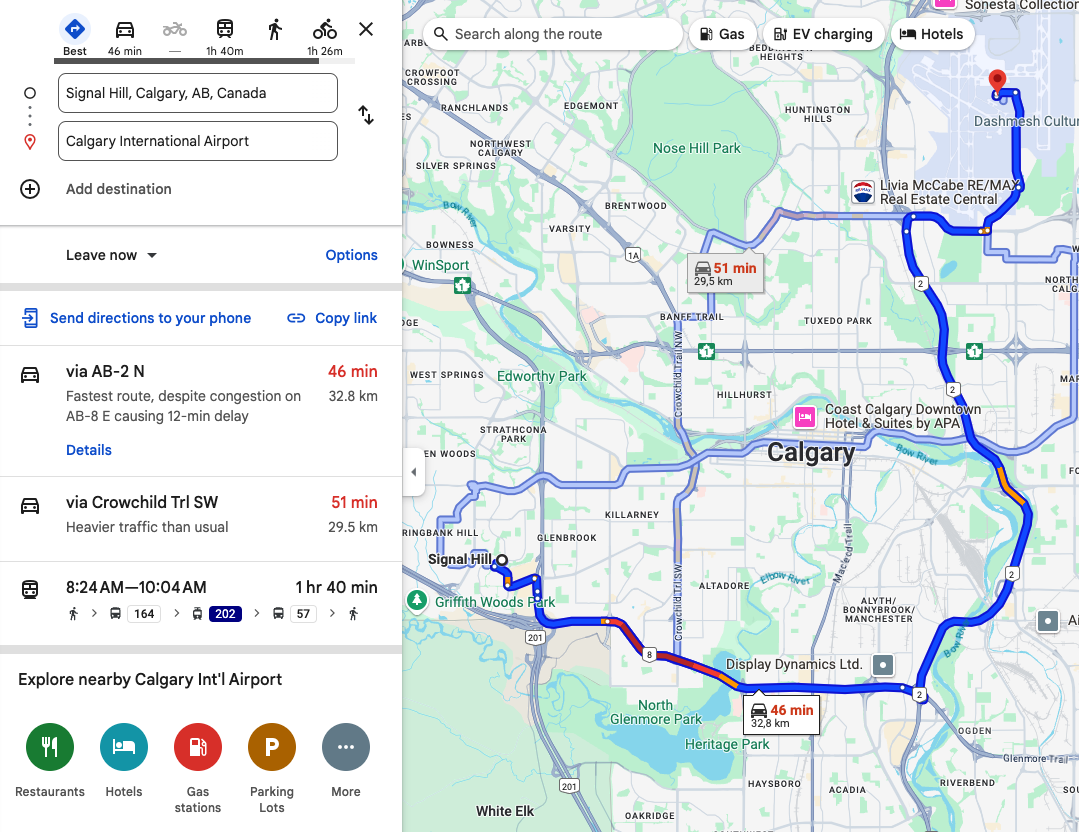
Input more information such as the request title and request date.
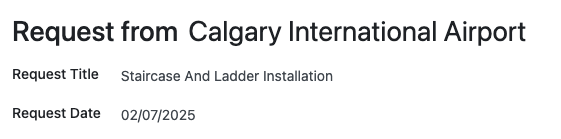
Put information on the job detail.

If you need an initial site visit, you can schedule a Pre-Job by activating the toggle button. Fill out date visit and leave, also add team member who will be responsible to do the visit area.
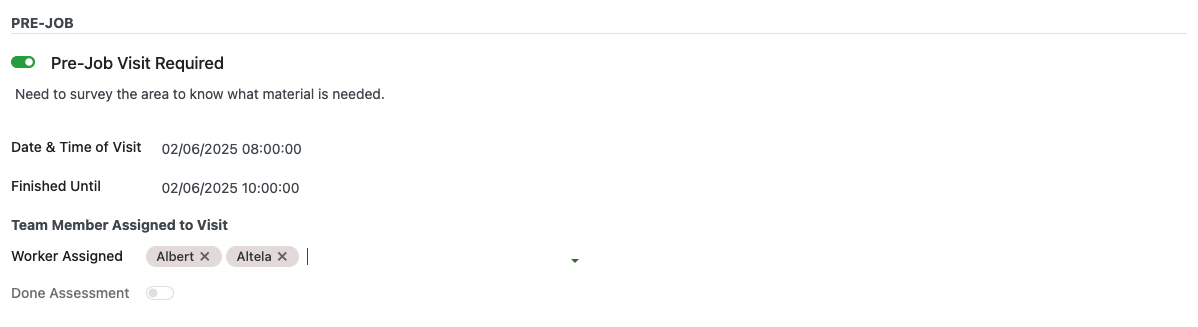
Once you saved this record using save button on the top, for anyone who tagged here will have themself a schedule to do what required. They can see it thorough their own dashboard. They will also able to see how many request and how many needs on-site assessment. If they cannot see it, please check the user's privilege on the Managing Users documentation section.
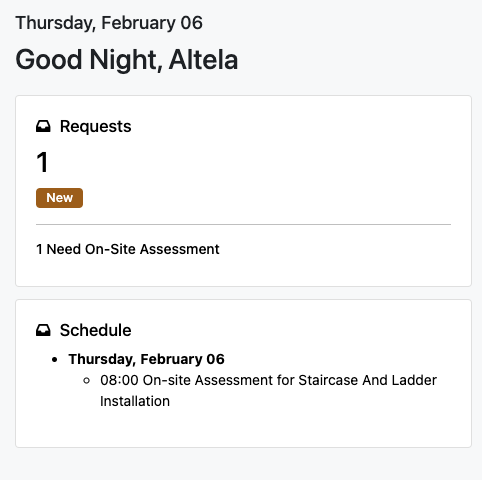
When schedule is clicked, you will be redirected into a schedule (calendar view) where all activities are required to do. When you click one of the activity, the pop up will show and you can click on the Job Request Reference to see the detail and even Set it Done once all is settled.
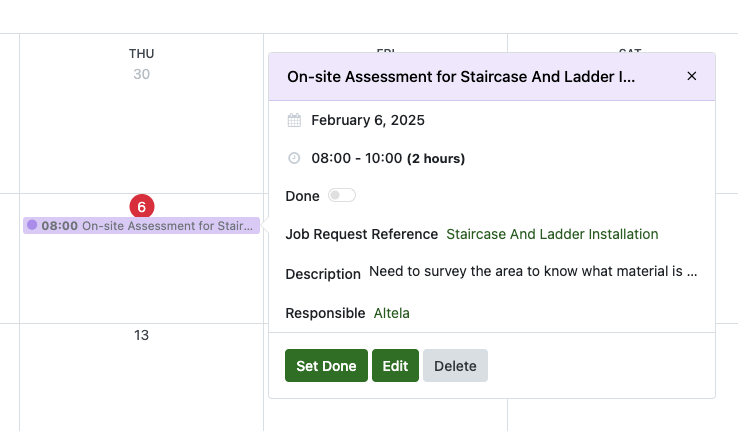
In this case, when schedule is done it will be disappear from dashboard, and the pre-job activity will be marked as done.
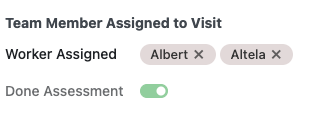
Scroll down to the bottom and you will see Work Day Section and Required Product/Services.
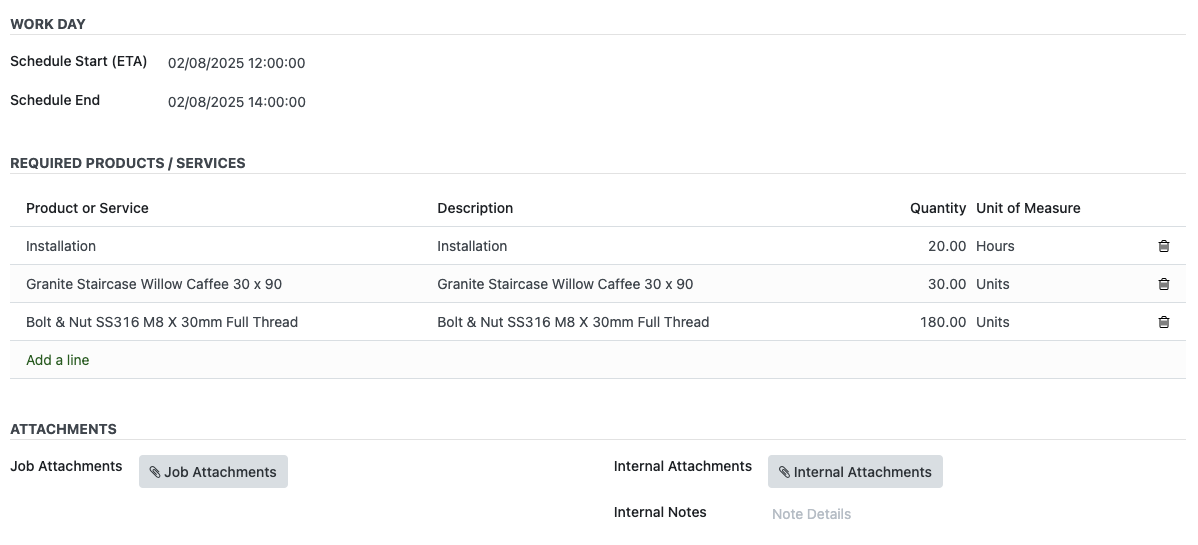
Now the Job Request is completed.
Simply click Create Estimate button to create an estimate.
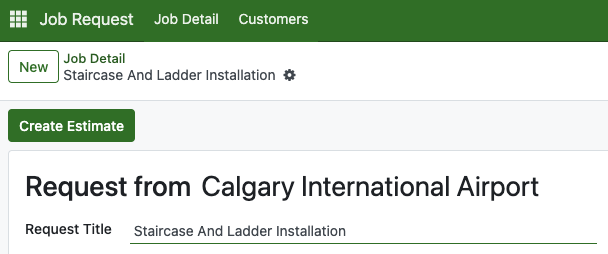
You will be automatically redirected to newly created estimate record. But if not, a button will show and you can click on it.
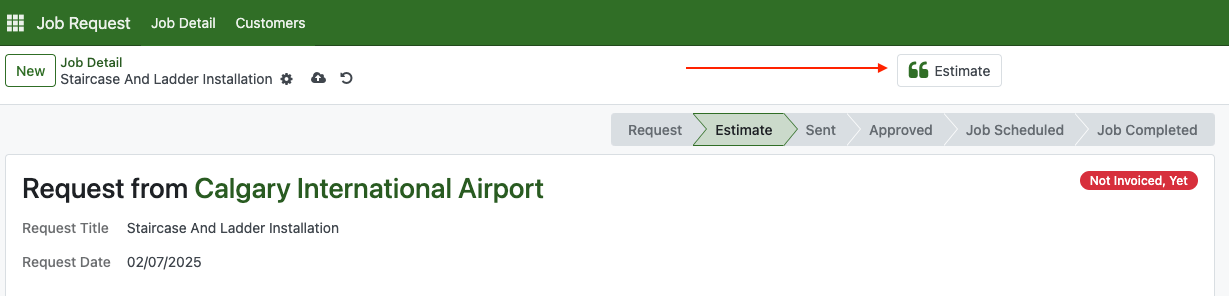
At this point, the dashboard status for this product are moved into Estimate section. Since the estimate is still draft, it will be under Estimate Draft button.
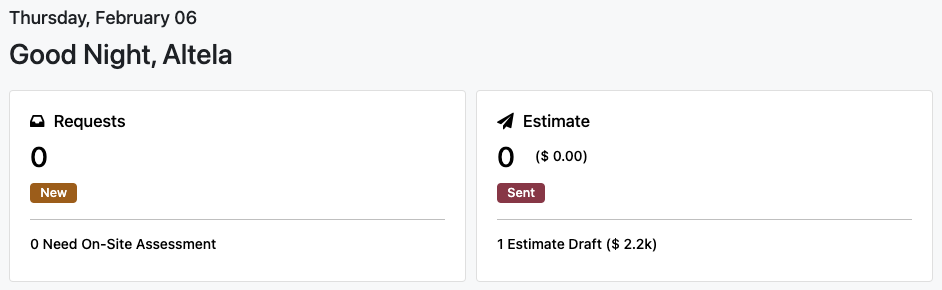
Create Estimates
Inside the estimate, you can fill in your price to customer.
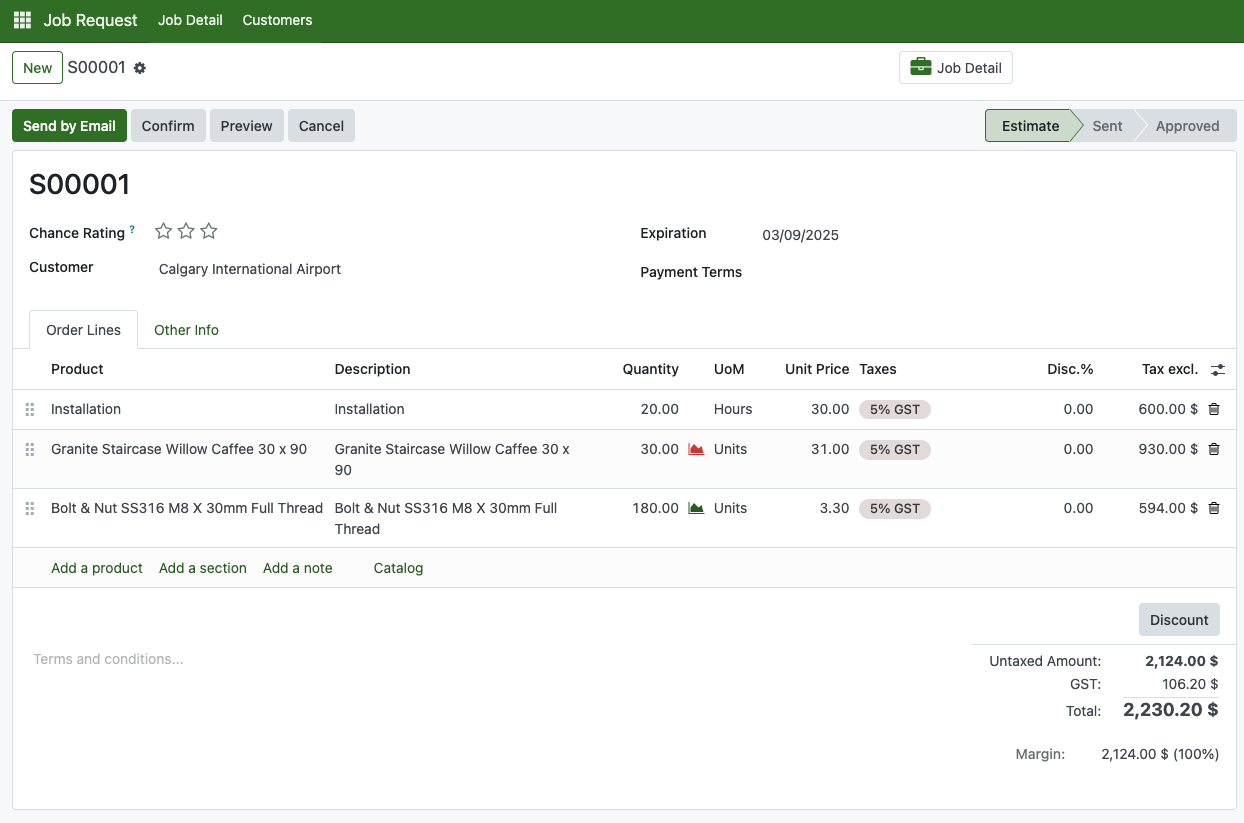
The red mark beside quantity means the product is less than or not available in your inventory, and the green means it is available.
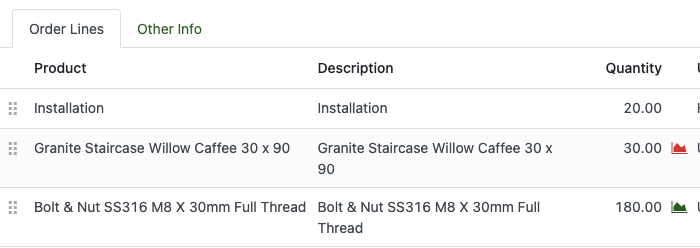
There are also a three stars on the top that is called Chance Rating. Chance Rating means how really sure you are to this estimate is about to close the deal. If you put three stars, once this estimates is validated, it will automatically order the unavailable product to assigned vendor inside the product.
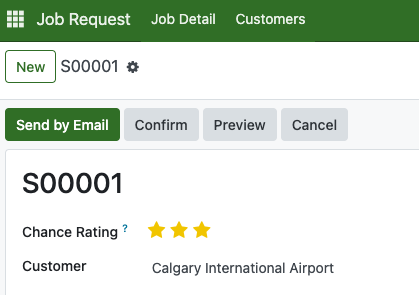
Once all is set you can send the estimate to customer by email. The pop up will show here, and if there are no email info you will be informed to do it.
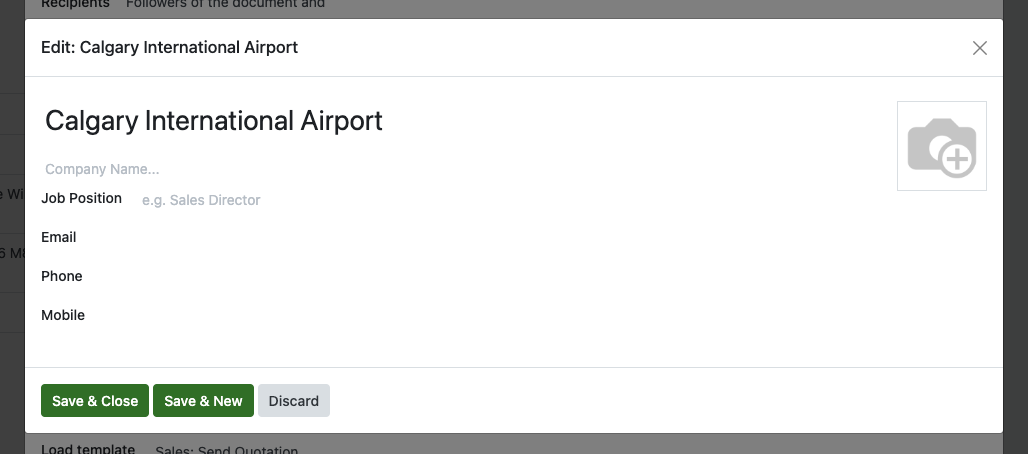
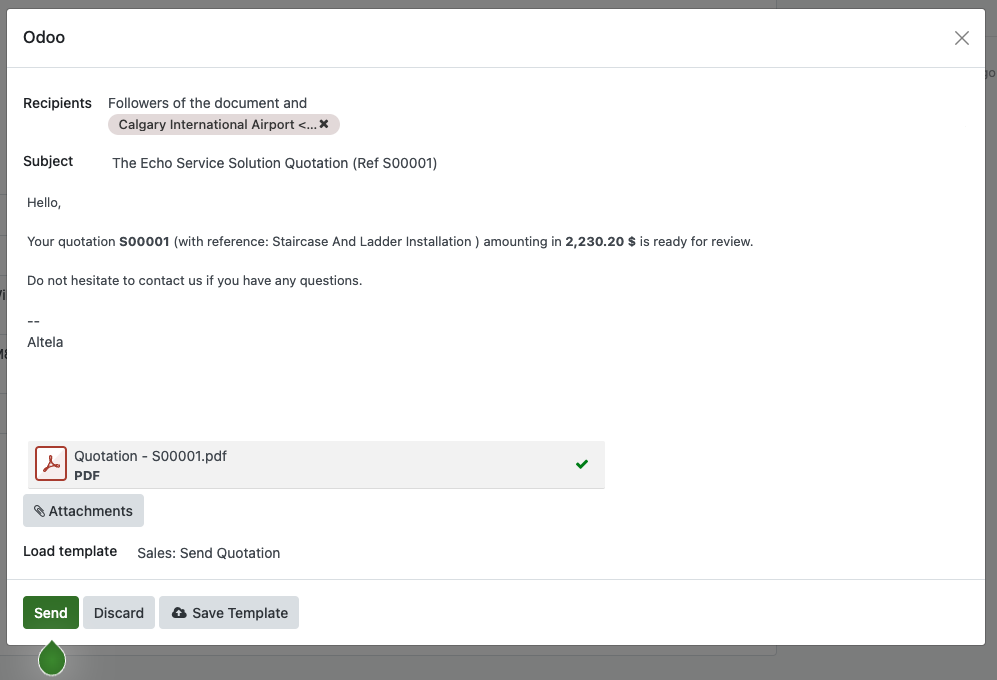
Our platform is also allows you to let customer pay installment to apply this order. But it is recommended for you to enable and activate Stripe payment gateway before doing so. Assuming you did, inside Sales Order, Click on Other Info tab and Check Online Payment. Here you can enable how much of they amount they should pay.
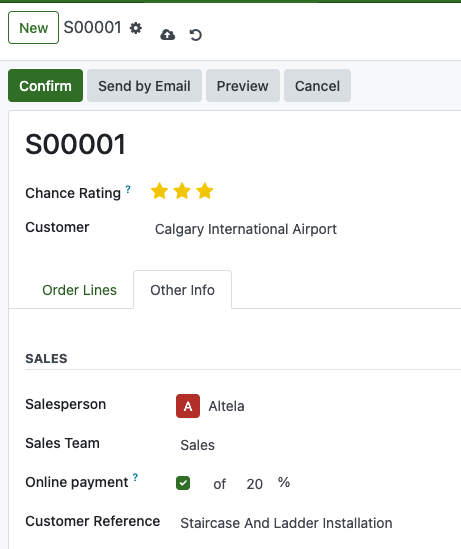
When you sending the sales order via email, there's a link that leads them this view. They will be able to click Accept & Pay button online.
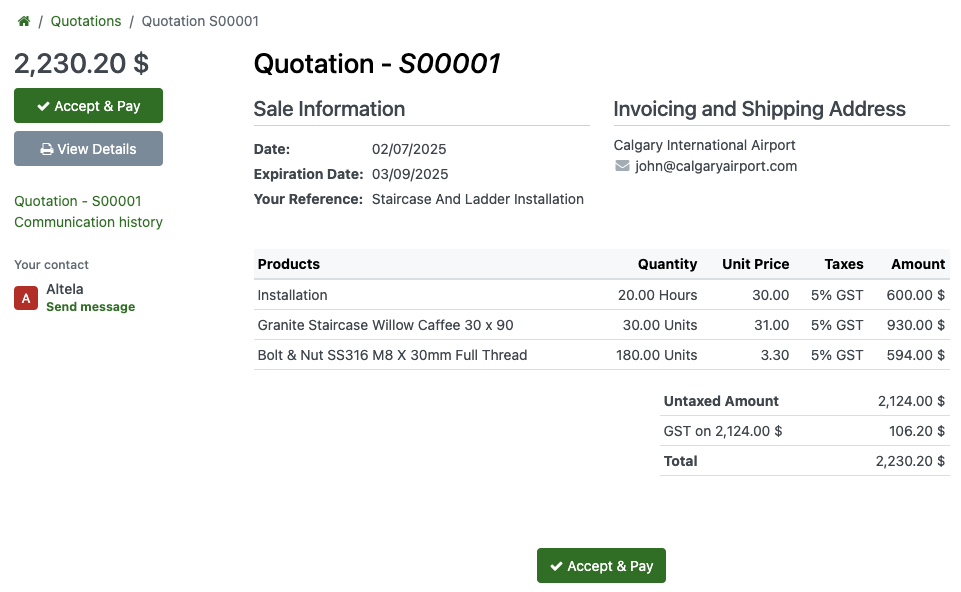
Once they paid, the estimate state will become approved.

There is also a purchase order that is generated automatically because lack of quantity. You can check that Purchase Order, inform your vendor, and once the product has arrived you can validate it.
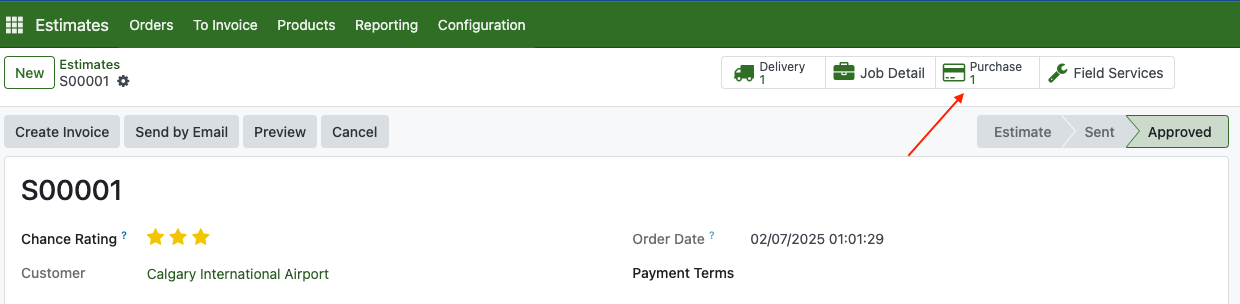
When all product is ready, the icon qty will turn green.
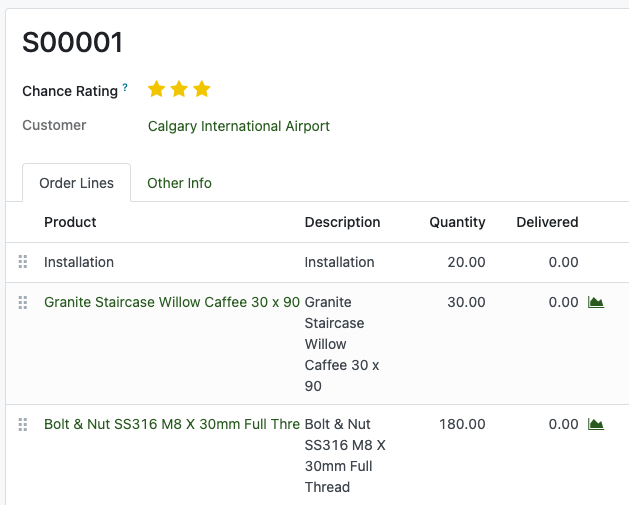
Now we need to go to the next step which is working with Field Service.
Processing Field Service
Field Service is a record contains activity related to current work including the tasks that needs to be done.
From main menu, click on Field Services
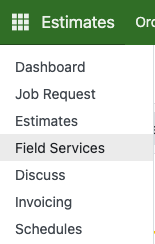
Open one of the record
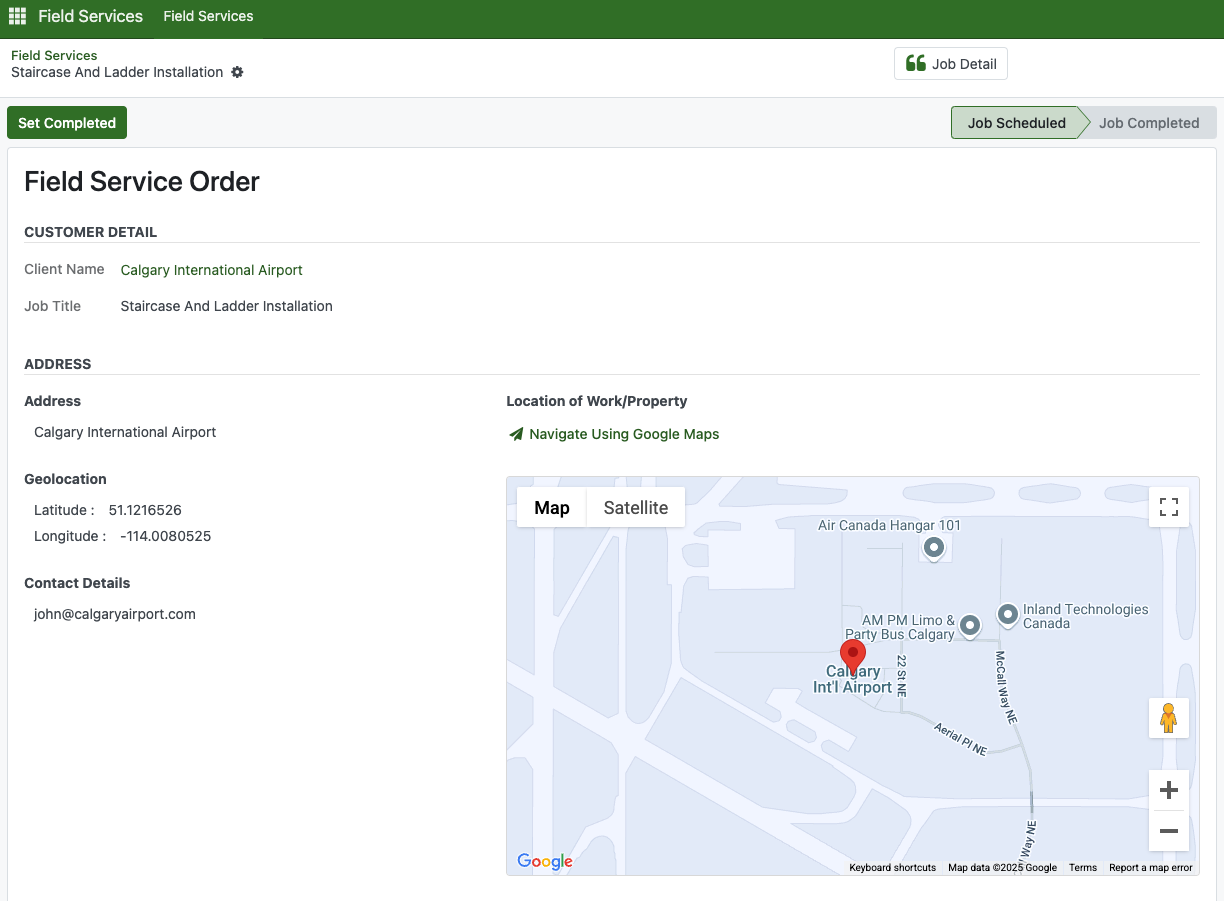
Inside Required Products/Services, fill in the Quantity
After that, fill in the planning section

Also fill in the Quality Control Checklist

Once all done, click Set Completed

Billing Invoice To Customer
When Field Service is Validated, the "Jobs to Invoice" status from your dashboard will appear. you need to open the related estimates and click on the "Create Invoice" button to create it. Once the it created, you can monitor how much customer's payment due by looking at the dashboard.
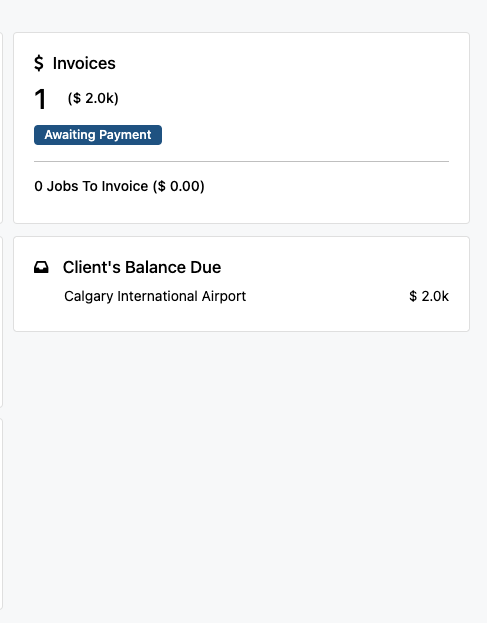
From main menu, go to invoice (or accounting if accounting feature are enabled)
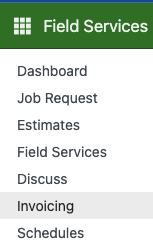
or, at this point, you can manage everything from job request. when record is available, there's a quick button available to be use as navigation. Click on invoice button.
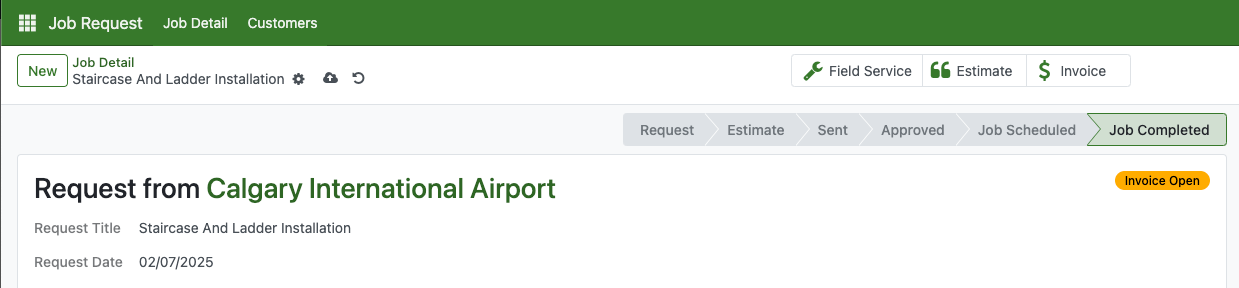
Check and makes sure invoice is correct before sending.
To send invoice, click on Send & Print button. When Stripe payment gateway is enabled, they will be able to pay the invoice online. If they paid the installment before, the amount due will appear on the total amount section.
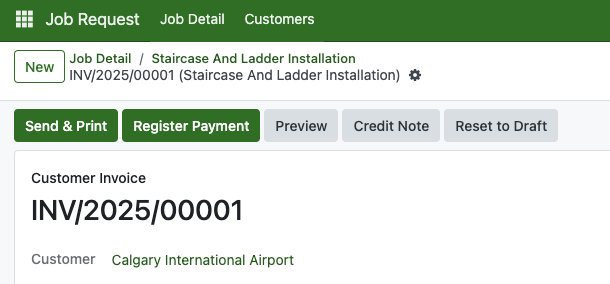
If you are not using Stripe payment gateway or customer themself is not paying online, you can click on register payment button. Click it and this pop up will show.
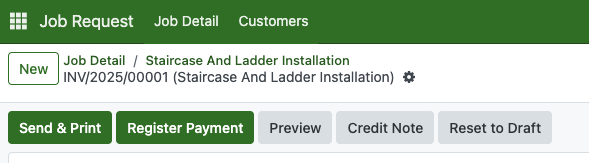
Simply fill the full amount and the payment date. If they are paying partially, fill amount with exact funds they are sending you. Click create payment to continue.
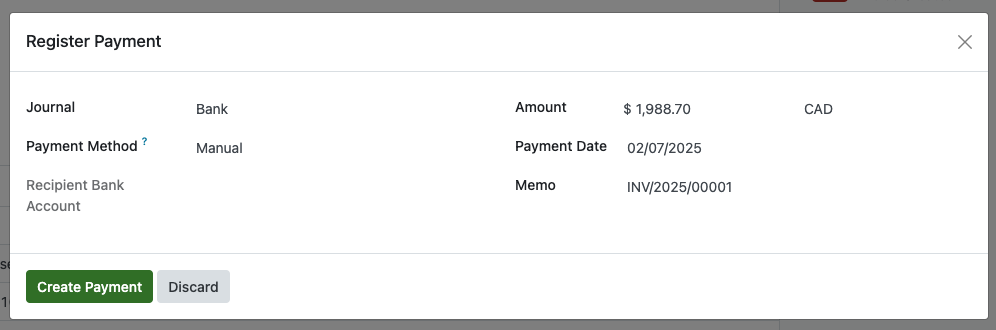
Once the invoice is paid, the ribbon Paid will appear.
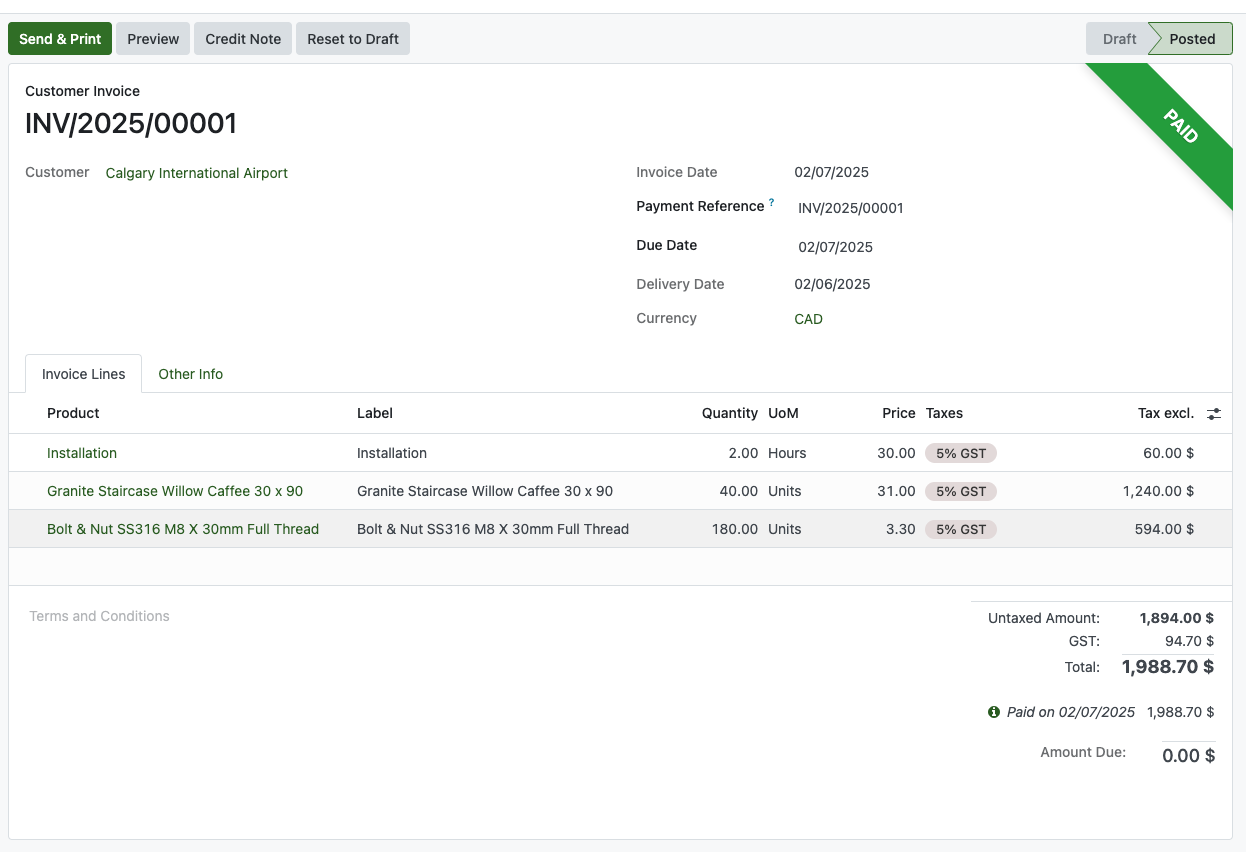
And the payment due will also removed from the dashboard as well.